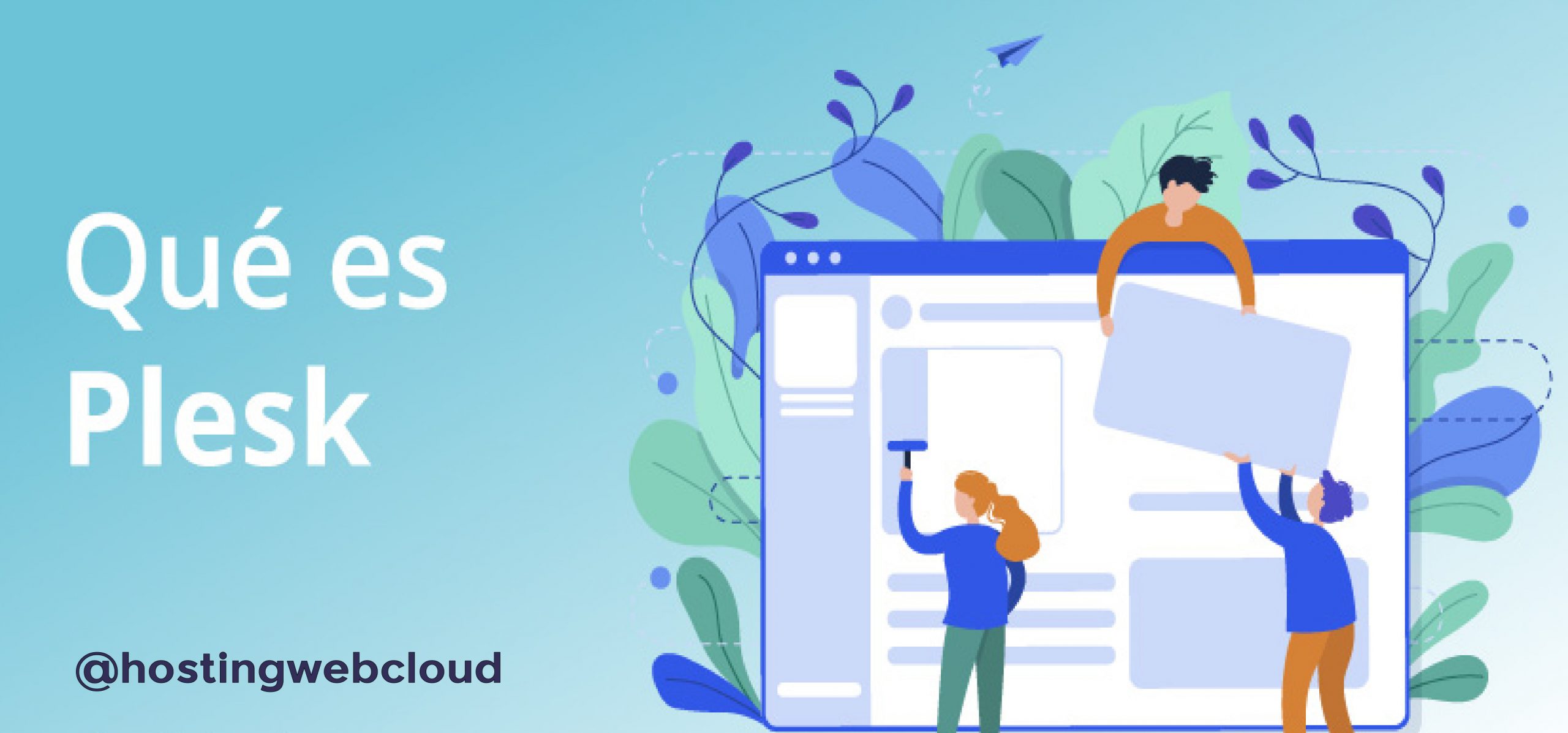En este apartado, explicaremos como configurar dos tipos de cliente de correo electrónico más conocidos y usados, como son Thunderbird y Windows Live Mail y explicaremos los protocolos que utilizan estos clientes de correo(como puede ser IMAP o POP3)
Contenido
Thunderbird
¿Qué es Thunderbird?
Thunderbird o Mozilla Thunderbird es un cliente de correo electrónico , cliente de noticias , RSS y chat de código abierto y gratuito desarrollado por la Fundación Mozilla . La estrategia del proyecto fue modelada después de la del navegador web Mozilla Firefox . Se instala por defecto en los sistemas de escritorio de Ubuntu(aunque también hay versiones en Windows y MAC OS)
Cómo configurar Thunderbird
Si no tienes instalado Thunderbird, solamente descargalo en la página oficial de Thunderbird a través de este link: https://www.thunderbird.net/es-ES/
Después de terminar la instalación, configuraremos la cuenta de correo que creamos anteriormente en el entorno cliente de cPanel.
Si no tienes cuenta de correo en cPanel, puedes mirar en nuestro manual como crear una cuenta a través de este link: crear cuenta de correo en cPanel
Si tenemos la cuenta, seguimos con la configuración
Una vez instalado, accedemos a Thunderbird y nos aparece esto:

Clickeamos sobre “Correo electrónico” para crearnos la cuenta

Clickeamos sobre “Saltare esto y usar mi cuenta de correo existente”
Rellenamos los datos(con la cuenta de cPanel que creamos anteriormente)
Clickeamos en “Continuar” y nos saldrá esta configuración

Debemos escoger la opción “IMAP” o la opción “POP3” y clickear en “Hecho”

O podemos clickear en “Config_manual” para configurarlo manualmente.
Veremos esto al clickear:

Podremos configurar:
-
- Protocolo de correo entrante:
Puede ser IMAP o POP3
IMAP
Este protocolo trabaja directamente sobre el servidor de correo. Para consultar el correo conecta con el servidor y muestra el contenido que hay. Cuando enviamos un correo es almacenado en el servidor y es accesible desde cualquier otro dispositivo que consulte el correo.
Los gestores actuales tienen opciones para que los correos también sean guardados de forma local usando este protocolo.
Ventajas
-
-
- El correo es accesible desde cualquier dispositivo con acceso a Internet.
- Al trabajar directamente con el servidor de correo, cualquier cambió es visible desde todos los dispositivos que accedan a la cuenta.
- Si el dispositivo desde el que se conecta a la cuenta tiene una avería, no se pierden los correos al estar almacenados directamente en el servidor.
-
Desventajas
-
-
- Al almacenar el correo en el servidor es más sencillo llenar la capacidad del buzón.
- Si se crean carpetas IMAP, no son accesibles desde configuraciones POP3.
-
POP3
Un cliente de correo configurado como POP3 conecta al servidor y descargar los correos al dispositivo local. Una vez hecho elimina los mensajes descargados del servidor, estando únicamente disponibles de forma local. Con este protocolo los mensajes enviados solo están disponibles de forma local.
Los gestores actuales permiten la opción de guardar copia de los mensajes descargados en el servidor, o marcar que solo se eliminen los de una antigüedad determinada.
Ventajas
-
-
- Poder conservar un histórico del correo en local sin necesidad de conexión a Internet.
- El espacio en el servidor de correo no se llena porque una vez descargado el correo se borra del servidor.
-
Desventajas
-
-
- Los correos enviados solo son accesibles de forma local.
- No se puede ver el correo desde distintos dispositivos.
- Consume espacio local.
- Si el dispositivo sufre una avería, el correo puede llegar a perderse y no es accesible.
- Nombre del servidor
-
Esto lo configura por defecto cPanel.
-
- Puerto
Aquí se configura el puerto que deseemos usar
IMAP → 143
POP3 → 110
SMTP → 587,25
Si el protocolo es seguro(añadiéndole SSL/TLS), los puertos cambian
IMAP→ 993
POP3→ 995
SMTP → 465
-
- SSL
SSL es un protocolo criptográfico, que proporcionan comunicaciones seguras por una red, comúnmente Internet.
Tenemos varias opciones:

-
-
- Autodetectar(Thunderbird lo detectará de la configuración de cPanel)
- Ninguna
- STARTTLS
-
STARTTLS es una extensión a los protocolos de comunicación de texto plano, que ofrece una forma de mejorar desde una conexión de texto plano a una conexión cifrada (TLS o SSL) en lugar de utilizar un puerto diferente para la comunicación cifrada.
-
-
- SSL/TLS
-
El protocolo TLS proporciona mayor seguridad al protocolo SSL
-
- Identificación

Mediante estos tipos:
-
-
- Autodetectar(Thunderbird lo detectará de la configuración de cPanel)
- Contraseña normal
- Contraseña cifrada
- Kerberos / GSSAPI
-
Son protocolos de autenticación de red diseñado para proporcionar autenticación fuerte para aplicaciones cliente / servidor mediante el uso de criptografía de clave secreta.
-
-
- NLTM
-
Es un conjunto de protocolos de seguridad de Microsoft que proporciona autenticación, integridad y confidencialidad a los usuarios.
Si no sabemos qué debemos poner, puedes ver la configuración de cPanel a través de esta ruta:
Inicio -> Correo Electrónico -> Cuentas de Correo electrónico, y en el apartado de Cuentas de correo electrónico clickearemos sobre “Instalar cliente de correo electrónico”.
Una vez clickeemos nos aparecerá este apartado:

Esta sería la configuración que deben poner en el correo de Thunderbird
Una vez configurado, clickeamos sobre “Volver a probar” y si todo está correcto, clickeamos en “Hecho”
Windows Live Mail
¿Qué es Windows Live Mail?
Windows Live Mail es un cliente de correo electrónico de software gratuito discontinuado de Microsoft. Es el sucesor de Windows Mail en Windows Vista,que fue el sucesor de Outlook Express en Windows XP.Está diseñado para ejecutarse en Windows 7,Windows Server 2008 R2 y Windows 8,y también es compatible con Windows 10.
Cómo configurar Windows Live Mail
Primero debes instalar Windows Live Mail. Su descarga no se encuentra en Microsoft, ya que
finalizó su soporte en 2017.
Puedes descargar el programa a través de este link: Descargar Windows Live Mail
Después de terminar la instalación, configuraremos la cuenta de correo que creamos anteriormente en el entorno cliente de cPanel.
Si no tienes cuenta de correo en cPanel, puedes mirar en nuestro manual como crear una cuenta a través de este link: Creación de cuenta de correo en cPanel
Una vez instalado Windows Live Mail y configurado nuestra cuenta de correo en cPanel, debemos agregar los términos de Windows Live Mail.

Una vez agregados, accederemos a la interfaz de Windows Live Mail.

Para agregar nuestra cuenta de correo de cPanel en Windows Live Mail debemos ir a la siguente ruta:
Cuentas → Correo Electrónico en la parte superior izquierda de nuestra interfaz.

Una vez hayamos clickeado nos aparecerá una ventana.

Debemos rellenar los datos que nos solicitan y cuando acabemos de rellenar, clickear en “Siguiente”
Después nos solicita la configuración del servidor

Debemos configurar los siguientes aspectos:
-
- Servidor de la bandeja de entrada
- Tipo de servidor(IMAP, POP3…) — Está explicado en el apartado de Thunderbird***
- Dirección y puerto del servidor entrante
- Servidor de la bandeja de entrada
Si habilitamos la conexión segura SSL, el puerto cambia(993 IMAP, 995 POP3)
-
-
- Metodo de autenticación
- Nombre de usuario de inicio de sesión
-
Por defecto suele ser igual que el correo electrónico
- Servidor de la bandeja de salida
- Dirección y puerto(por defecto es SMTP, el 25) del servidor de salida
- Habilitar/Deshabilitar conexión segura y autenticación del correo de salida
Cuando hayamos rellenado todo, clickeamos en “Siguiente”

Y ya esta agregada la cuenta a Windows Live Mail.

Conclusión
Como ha podido comprobar siguiendo estos sencillo pasos podrás configurar tu correo en Thunderbird y Windows Live Mail. Si te ha resultado útil este post puedes compartirlo.