Magento es una plataforma de comercio en línea, de código liberado (Open Source), con el que se pueden llevar a cabo todo tipo de proyectos relacionados con la venta en Internet.
Veremos una guía completa de Magento en la versión 2.2.4 para tu plataforma de Hosting Magento.
Contenido
Cómo instalar Magento
Aquí explicaremos a cómo instalarlo desde dos de los paneles de control más conocidos que son cPanel y Plesk.
Los requisitos para instalar Magento(versión 2.2.4) son:
- Tener instalado la versión 7.0 de PHP(como mínimo)
- Tener instalado el módulo mod_version en tu servidor VPS
Una vez tengas cumplido esos dos requisitos, comenzaremos a instalarlo.
Cómo instalar Magento en cPanel con Softaculous
Desde el menú principal de cPanel pinchamos en la aplicación “Softaculous Apps Installer” o podemos buscarlo a través de la barra de búsqueda escribiendo “Softaculous Apps Installer”:

Una vez estemos en la interfaz de Softaculous debemos buscar en el buscador de Softaculous a la izquierda de la página la aplicación Magento.
Después pinchamos en el botón de “Instalar” situado a la izquierda de la página

Antes de instalar nos pedirá que rellenemos unos datos como son:
- Seleccione la versión que desea instalar: Seleccionamos la versión de Magento que deseemos instalar
- Seleccione Protocolo: Por defecto escoge “http”, pero puedes escoger “https”, ya que proporciona mayor seguridad de sus datos
- Dominio: Seleccionar el dominio que deseen usar para la web de Magento
- Directorio: Puedes elegir el directorio que desees para la instalación de Magento. Por defecto es “magento”, pero puedes poner el nombre que desees(incluso puedes dejarlo vacío)
- Tareas programadas:Este aplicación requiere de una tarea programada para su funcionamiento. Les aconsejamos dejarlo por defecto
- Admin Path: Ruta por la cual accederemos como administrador, por defecto es “admin123” aunque pueden escoger otro
- Datos de ejemplo : Si desean tener datos de ejemplo en la web, marque la casilla

- Usuario administrador: Usuario de la cuenta administrador
- Contraseña administrador: Contraseña que quieran para la cuenta administrador
- Nombre y Apellidos: Pueden dejar el nombre y el apellido por defecto
- Email Administrador: Cuenta de email del administrador
- Advanced Options: Pueden configurar aspectos tales como nombre de la base de datos, localización de los backups.., pero les recomiendo dejarlo por defecto si no tienes conocimientos como administrador
Una vez rellenado los datos y guardando nuestro usuario y contraseña de Magento, pinchamos en “Instalar” para comenzar con la instalación.

Nos saldrá un mensaje cuando finalice la instalación
Podemos ver dónde se ha instalado y cómo podemos acceder a la web como administrador

Cómo instalar Magento en Plesk
Pasos para instalar Magento automáticamente desde el panel Plesk:
Desde la página principal del panel Plesk “Sitios web y dominios” nos posicionamos sobre el dominio en el cual queremos instalar la aplicación de Magento y hacemos clic en “Instalar aplicaciones”:

A continuación en el campo “Aplicación” escribiremos el nombre de la aplicación y hacemos clic en “Buscar”:

Ahora seleccionamos la aplicación de Magento y hacemos clic en “Instalar (Personalizada)”:

Esperamos mientras se descarga Magento:

Ahora aceptamos los términos y condiciones de licencia de instalación y hacemos clic en “Siguiente”:

A continuación rellenaremos los siguientes campos:
- Dominio y directorio de instalación de Magento (En este caso se instalara en el directorio raiz del dominio crearmagento.es).
- Marcamos la casilla de actualizaciones automáticas.
- Nos aseguramos de que la opción “Usar credenciales administrativas no conectadas a ningún usuario en particular” este marcada.
- Escribimos el nombre de usuario y contraseña del administrador.

Escribimos un email de administrador.
- First name: Nuestro nombre.
- Last Name: Nuestro apellido.
- Localization:
- Default Currency: Escogemos el tipo de moneda con el que se trabajara en nuestra tienda (buscamos euro).
- Locale: Seleccionamos un idioma.
- Time Zone: Seleccionamos nuestra zona horaria
Hacemos clic en “Instalar”:

Podemos ver que la instalación ha concluido, ahora para acceder al panel administrativo de nuestra tienda Magento, hacemos clic en “Administrative Interface”:

El panel administrativo de nuestra tienda Magento tiene este aspecto:

Si queremos acceder a nuestra tienda por defecto nos vamos a la página de “Sitios web y dominios” del panel Plesk, seleccionamos el dominio de la tienda y hacemos clic en “Abrir”:

Este es el aspecto de nuestra tienda por defecto:

Cómo acceder al panel de administración de Magento
Si hemos instalado Magento anteriormente y queremos acceder a la administración de Magento debemos seguir los siguientes pasos:
Hay dos maneras de acceder al panel administrativo de Magento:
Cómo acceder al panel de administración de Magento en cPanel con Softaculous
Desde el menú principal de cPanel pinchamos en la aplicación “Softaculous Apps Installer” o podemos buscarlo a través de la barra de búsqueda escribiendo “Softaculous Apps Installer”:

Una vez accedamos a Softaculous, pincharemos en el icono de acceso rápido alojado en la parte superior derecha de la página llamada “Listado de Instalaciones”. Después, pinchamos en el icono de administrador alojado a la derecha de nuestra web para acceder a Magento como administrador.

Rellenamos los datos de inicio de sesión y después pinchamos en “Sign In” para acceder.

Y ya podremos acceder al panel de administración de Magento

Cómo acceder al panel de administración de Magento con Plesk
Si queremos acceder desde el panel Plesk:
Nota: Esta opción solo aparece si hemos instalado Magento automaticamente desde aplicaciones del panel Plesk:
Desde la pestaña principal del panel Plesk “Sitios web dominios” haremos clic sobre “Magento” en el dominio que contiene nuestra tienda Magento:

A continuación haremos clic en “Administrative interface”:

Como el panel Plesk tiene los datos de usuario administrador guardados, podemos acceder a la administración de la tienda Magento directamente sin necesidad de autenticarnos:

Cómo acceder al panel de administración de Magento desde el navegador
Desde la URL de nuestro dominio podremos acceder directamente a nuestro panel de administración de Magento escribiendo en el navegador de Internet la siguiente URL:
tudominio.com/index.php/admin
(En vez de tudominio.com debe poner el nombre de su dominio)
Y a continuación introducir el nombre y contraseña del usuario administrador de Magento:

Y ya tenemos acceso a la administración de nuestra tienda Magento

Cómo permitir iframes en Magento
A veces necesitamos poder meter nuestra tienda online desarrollada en Magento en un iframe para hacer una app móvil por ejemplo. La mayoría de versiones lo tienen bloqueado por motivos de seguridad. Para permitirlo basta con hacer lo siguiente:
Desde el panel de administrador de Magento, el menú vamos a Sistema>Configuración:

Una vez en configuración, bajamos hasta el apartado AVANZADO y pinchamos en Administrar:

Finalmente, solo nos queda en el apartado Seguridad, habilitar el apartado “Permitir que la interfaz de Magento se ejecute en un marco:”

Guardamos la nueva configuración y ya podremos crear iframes para nuestra tienda online de Magento
Cómo mejorar la velocidad de tu Magento
En este tutorial mostraremos una serie de medidas que se pueden tomar fácilmente desde el Backoffice de Magento que nos ayudará mucho a la hora de mejorar el tiempo de carga de nuestro Magento.
Activar la caché de Magento

Quizás esto es lo primero que debemos hacer a la hora de optimizar nuestro Magento es activar la memoria caché ya que tener la tienda cacheada nos significará un aumento considerable en nuestro ecommerce. Puedes activar la cache desde el Área de administración de Magento en Sistema>Gestión de la Caché, basta con seleccionar las opciones disponibles y activarlas.
Combinar archivos js y css

Otra medida muy importante y de fácil implementación es combinar los archivos Javascript y CSS de forma que reduciremos ampliamente el número de peticiones que se realizan a la web y en consecuencia la velocidad de la web será mucho mayor. Para hacer esto solo necesitas ir en el Backoffice de Magento Sistema>Configuración>Desarrollador>Javascript Settings y CSS Settings y marcar ambos como “Sí”.
Deshabilitar módulos en desuso

También es muy recomendable deshabilitar módulos que ya no estemos usando para aligerar la instalación de Magento. Simplemente debemos de tener cuidado de no deshabilitar módulos que estén en producción. Podemos deshabilitar módulos en el admin de Magento en Sistema>Configuración>Avanzado
Limpiar Tablas de Logs de la base de datos

Esto requiere de acceso a la base de datos de nuestra instalación de Magento. Es recomendable hacer una copia de seguridad de nuestra base de datos antes de realizar cualquier operación. Simplemente buscamos las tablas que empiezan por el prefijo log, las seleccionamos y las vaciamos. De esta forma nuestra base de datos será mucho más ligera y podrá manejar las peticiones que se hagan a ella de una forma mucho más eficiente y rápida.
Otras medidas a nivel de servidor
Adicionalmente a todo esto también es recomendable a nivel de servidor tener instalados módulos de Apache como el de cache, el ACP. También es muy importante comprobar la versión de PHP que mas se adecua a nuestra versión de Magento. Por último, también mencionar que una instalación de Varnish Cache puede incrementar la velocidad de nuestra tienda Magento en gran medida y por lo tanto, mejorar la experiencia de nuestros clientes.
Promociones/Reglas de precios del carrito de compras

En la pestaña información de la regla:
- Elegir un título y descripción
- Elegir un código para el cupón (en el ejemplo hemos puesto el 4410)
- En grupos de cliente elegir los que queramos, normalmente todos.
- Dejar el resto tal cuál pero asegurarnos que dejamos la regla activada (active).

En la pestaña condiciones
- Dejar tal cual.

En la pestaña etiquetas (labels).

Podéis poner una descripción para etiquetar la regla o dejar tal cual.
Configurar cupón de descuento (Manage cupón code)

-
- Dejar tal cuál (esto lo haríamos servir en caso de que no eligieramos el código de descuento nosotros, pero como a la gente le gusta elegir su código, pues nada )
Después podemos comprobar si la regla se ha aplicado bien y “Voilà”.
-
- Antes

-
- Después

Esta es la manera más simple y estándar, luego se puede concretar la regla un poco más. Configurando un par de cositas simples:
- Podemos decidir que el cupón caduque pasado un período de tiempo.
- Podemos establecer que un usuario solo pueda usar un cupón una sola vez.
- Podemos estalbecer que un cupon tenga un máximo de usos, de modo que un usuario por ejemplo, ya no pueda usuar el que se le dió si el cupón ya ha sido usado mil veces.
Manera avanzada para crear un cupón de descuento con Magento.
La herramienta de Magento para crear reglas de precios, promociones y descuentos, es muy avanzada, pero esta regla que acabamos de ver es bien sencilla, pero si habéis leído los campos de las pantallas habréis visto que hemos seleccionado unas opciones determinadas y hay campos que hemos dejado en blanco, seguramente con esto os ha servido a la mayoría y no necesitáis más, pero para los que os quede la curiosidad de saber para que sirve el resto de campos, aquí os lo explicamos. (próximamente)
Problemas más específicos sobre Magento
Si usted tiene algún problema con Magento, puede escribir en la parte de comentarios o si es algo más técnico contacte con nosotros al soporte técnico.



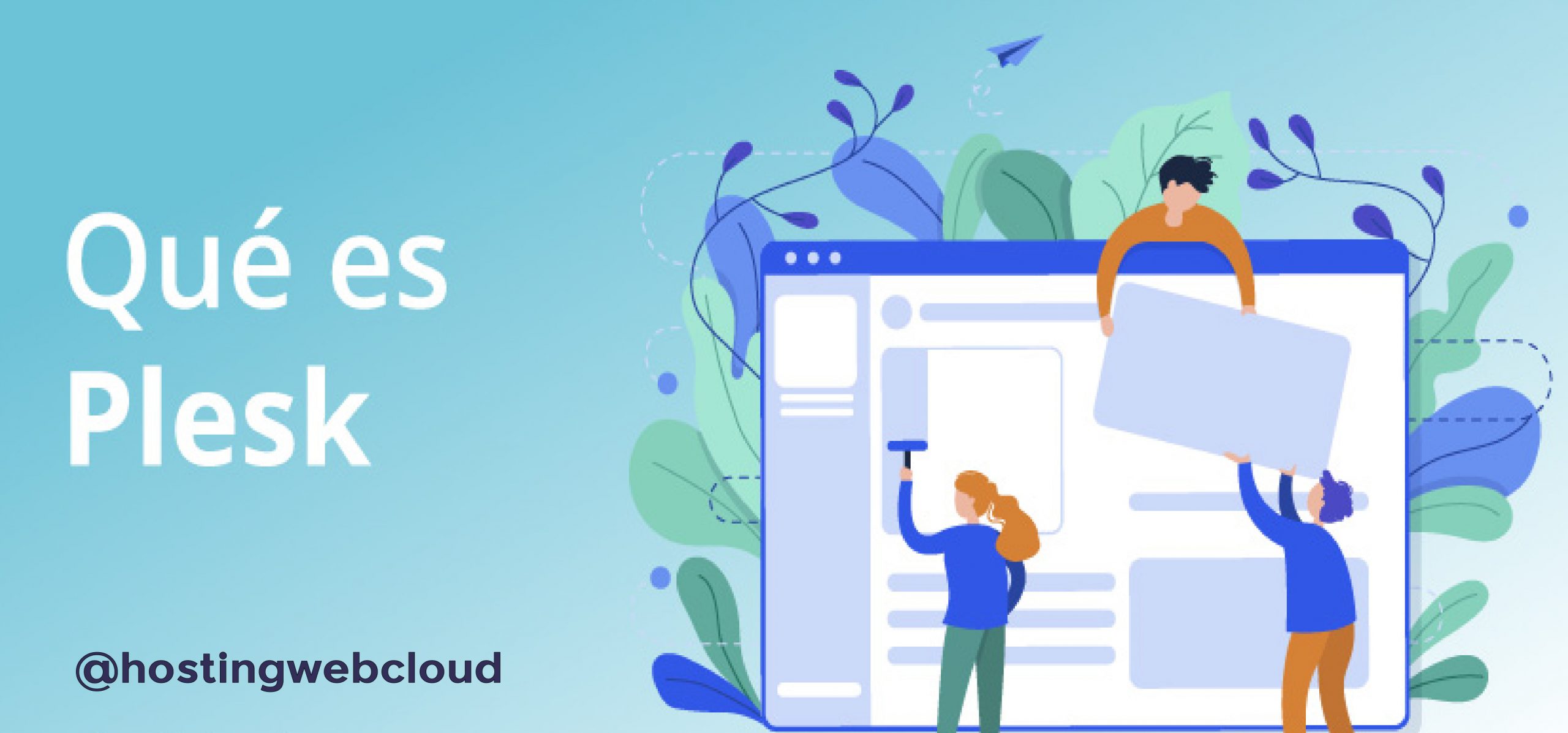
2 comentarios en «Guía completa Magento»
Tengo una duda, siquiero vender productos dentro de mi empresa a los empleados a traves de cobro por decuento de nomina, hay alguna forma de configurarlo o algun plugin reccomendable?
Hola gracias por mandarnos tus dudas en este comentario.
Puedes crear un grupo de empleados y ponerle unos descuentos especiales para ellos como indica el manual de magento
https://docs.magento.com/m2/ce/user_guide/customers/customer-groups.html
Un saludo.