Cuando abordamos una migración de hosting, en muchas ocasiones nos encontraremos un problema, ya que los usuarios solemos guardar muchos correos electrónicos importantes en el buzón de correo electrónico y nos resulta difícil migrar los archivos de un sitio web de hosting a otro y las bases de datos, que migrar correos electrónicos del viejo buzón al nuevo buzón en el nuevo servidor.
Para ello, desde Hosting WebCloud , siempre buscamos los métodos más eficientes para abordar los problemas de los usuarios en cuanto a migración de correos electrónicos. Por ello, hemos encontrado la manera de migrar cuentas de correo electrónico enteras utilizando el protocolo IMAP con un programa para Windows llamado IMAPSize.
Contenido
¿Qué es IMAPSize?
IMAPSize es un programa gratuito de Windows que le permite administrar de manera rápida y eficiente sus cuentas de correo IMAP. No es otro cliente de correo. El objetivo principal de IMAPSize es ubicar las carpetas que consumen espacio y le permiten administrarlas, por lo tanto, poner su cuota de almacenamiento bajo control. Para lograr esta tarea, IMAPSize ofrece una variedad de operaciones útiles (y algunas únicas)
¿Por qué IMAPSize?
Puede realizar muchas de las tareas que IMAPSize ofrece a través de algunos de los mejores clientes de correo electrónico compatibles con IMAP (por ejemplo, Mulberry, Becky y Thunderbird), pero con IMAPSize puede realizar más tareas de mantenimiento en mucho menos tiempo, ya que IMAPSize se concentra en proporcionar medios para mantener sus cuentas IMAP, en lugar de usarlas. Si está utilizando un cliente IMAP que ofrece menos características que los reproductores principales, encontrará que IMAPSize es muy útil (si no es necesario …). IMAPSize también ofrece algunas características que no se encuentran en otros clientes (por ejemplo, el área de eliminación de adjuntos, copias de seguridad incrementales, etc.).
Características:
- Visualización de todos los buzones en una cuenta con alertas visuales para los buzones que consumen más espacio
- Cómoda visualización de cuota de almacenamiento
- Poderosas capacidades de búsqueda en buzones individuales o múltiples
- Eliminar archivos adjuntos (todos o individuales) sin descargarlos
- Guarde los archivos adjuntos localmente desde mensajes múltiples (BETA)
- Gestión de buzones (expurgar, crear, eliminar, cambiar el nombre)
- Gestión de mensajes (cambiar indicadores, copiar, mover, eliminar, etc.)
- Administrar suscripciones de carpetas
- Modificar encabezados de mensaje
- Copie mensajes de una cuenta IMAP a otra
- Realice copias de seguridad incrementales de varias carpetas en su cuenta IMAP
- Realice copias de seguridad incrementales de toda la cuenta
- Replica jerarquía de carpetas IMAP en tu unidad local
- Descargar / cargar mensajes a / desde archivos mbox y eml
- conversión de eml2mbox
- conversión mbox2eml . Esto puede ser extremadamente útil en el proceso de mover mensajes de Thunderbird a Outlook. He aquí cómo .
- Controles de spam que proporcionan una base para alertas visuales en mensajes de spam
- Conexiones SSL
- Minimiza el consumo de ancho de banda siempre que sea posible
- Teclado amigable: puede realizar casi todas las operaciones sin usar el mouse
Instalación de IMAPSize
Lo primero de todo debemos descargarnos el programa en la siguiente URL:
http://www.broobles.com/imapsize/download.php
En la parte de “Latest release”, nos descargamos el instalador clickeando en el link “Installer”.

Nos descargaremos el instalador(“Installer”), guardando el archivo.

Cuando haya finalizado la descarga, abrimos el instalador y permitimos que pueda hacer cambios en el equipo

Ahora pasamos al asistente antes de su instalación.
Clickeamos en “Next”

Aceptamos los términos, clickeamos en “Next”

Esta parte de la configuración de la instalación solo aporta información acerca del programa.
Clickeamos en “Next”

Seleccionamos en qué carpeta guardamos los ficheros de instalación de IMAPSize. Lo pueden dejar por defecto(es lo mas simple). Si no, pueden indicar dónde quieran.
Y clickeamos en “Next”.

Seleccionamos si queremos tener un acceso directo al menú de Inicio de Windows.
Podemos dejarlo como está y dar a “Next”.

Después, si queremos crear un icono en el Escritorio. Pueden dejarlo como está y dar a “Next”.

Simplemente nos aparece la información que hemos configurado. Solamente darle a “Install” y comenzará la instalación

Una vez termina la instalación , clickeamos en “Finish” y abriremos el programa.

Esta sería la interfaz del programa IMAPSize en Windows

Configuración de IMAPSize
Vamos a configurar varios aspectos de IMAPSize:
- Cómo crearse una cuenta y verificar la cuenta
- Como crear una copia de seguridad
- Cómo migrar la copia de seguridad de una cuenta de correo a otra
1. Cómo crearse una cuenta y verificar la cuenta
Lo primero de todo, debemos tener un cuenta de correo en un servidor(en mi caso)
Después, accedemos al programa IMAP

Lo primero de todo vamos a crear una nueva cuenta, para ello debemos irnos a “Account -> New” en la pestaña de arriba a la izquierda.

Clickeamos en “New” y nos aparece lo siguiente:

Añadimos la cuenta con los siguientes datos:
-
- Cuenta de correo
- Nombre de usuario(por defecto si no tienes, debes colocar lo mismo que a la cuenta de correo)
- Contraseña
- Servidor(puedes escribir el dominio o la IP de tu servidor en la que esté alojado la cuenta de correo)
- Puerto(por defecto es el 143, que es el puerto de IMAP)
Las dos casillas:
-
- Si usa una conexión segura(cambia el puerto a IMAP, al 993). No es aconsejable usar este puerto, puede dar problemas al verificar(más adelante se explicará) o no tienes acceso a IMAP por medio de SSL.

- Si deseamos una entrada ordenada, inteligente, clickeas en la casilla.
- “Spam handle” es una opción que permite eliminar el correo no deseado.
Cuando todo esté correcto, daremos a “OK”
Ahora debemos checkear para verificar y ver todos los ficheros que contiene.
Para ello, debemos ir a: “Account -> Check Size”

Y checkeamos. Nos aparecerá el árbol de directorios del correo.

2. Cómo crear una copia de seguridad
Para crear una copia de los correos que tenemos dentro del servidor iremos a “Account -> Account Backup”

Clickeamos en él y accederemos al panel de configuración de la creación de la copia de seguridad.

Clickeamos en las casillas en las cuales queramos hacer la copia de seguridad de nuestro correo y cuando acabemos, pulsamos en “Backup”
Cuando acabe de realizarse la copia de seguridad, debe mostrar esto por pantalla:

Podremos ver en detalle la copia clickeando en “Details…”, por si hemos tenido problemas al crear la copia de seguridad con los ficheros que seleccionamos previamente.
Si no hay problema, clickeamos en “OK”.
Ya tenemos creado nuestra copia de seguridad de nuestro correo.
3. Cómo migrar la copia de seguridad de una cuenta de correo a otra
Una vez realizados los dos pasos anteriores creando y haciendo una copia de los correos que queramos migrar, debemos crear la cuenta en la cual migraremos los datos como hemos realizado en pasos anteriores.
Después de realizarlo, iremos a restaurar la copia de seguridad al otro correo.
Como veis en la siguiente imagen, en el correo que vamos a restaurar no aparece nada

Para restaurar la copia de seguridad, debemos ir a la siguiente ruta: “Account -> Restore Backup” y clickeamos sobre él

Como apreciamos en la siguiente imagen, podemos elegir qué copia queremos migrar y a que cuenta de
correo queremos restaurar esa copia.
Y podremos escoger qué ficheros queremos restaurar al correo.
Después solamente es clickear en “Restore”.

Una vez finalizada la restauración, nos indicará en una ventana que hemos finalizado la restauración
Podemos ver los detalles del proceso de restauración en “Details..”

Ya solamente accedemos a nuestra cuenta de correo y vemos que los ficheros que migramos, están restauradas en la nueva cuenta.

Conclusión
Esperamos que nuestra guía para migrar cuentas de correo con IMAPSize te haya resultado útil. Si tienes alguna duda no dudes en dejárnosla en comentarios e intentaremos resolverla lo antes posible.



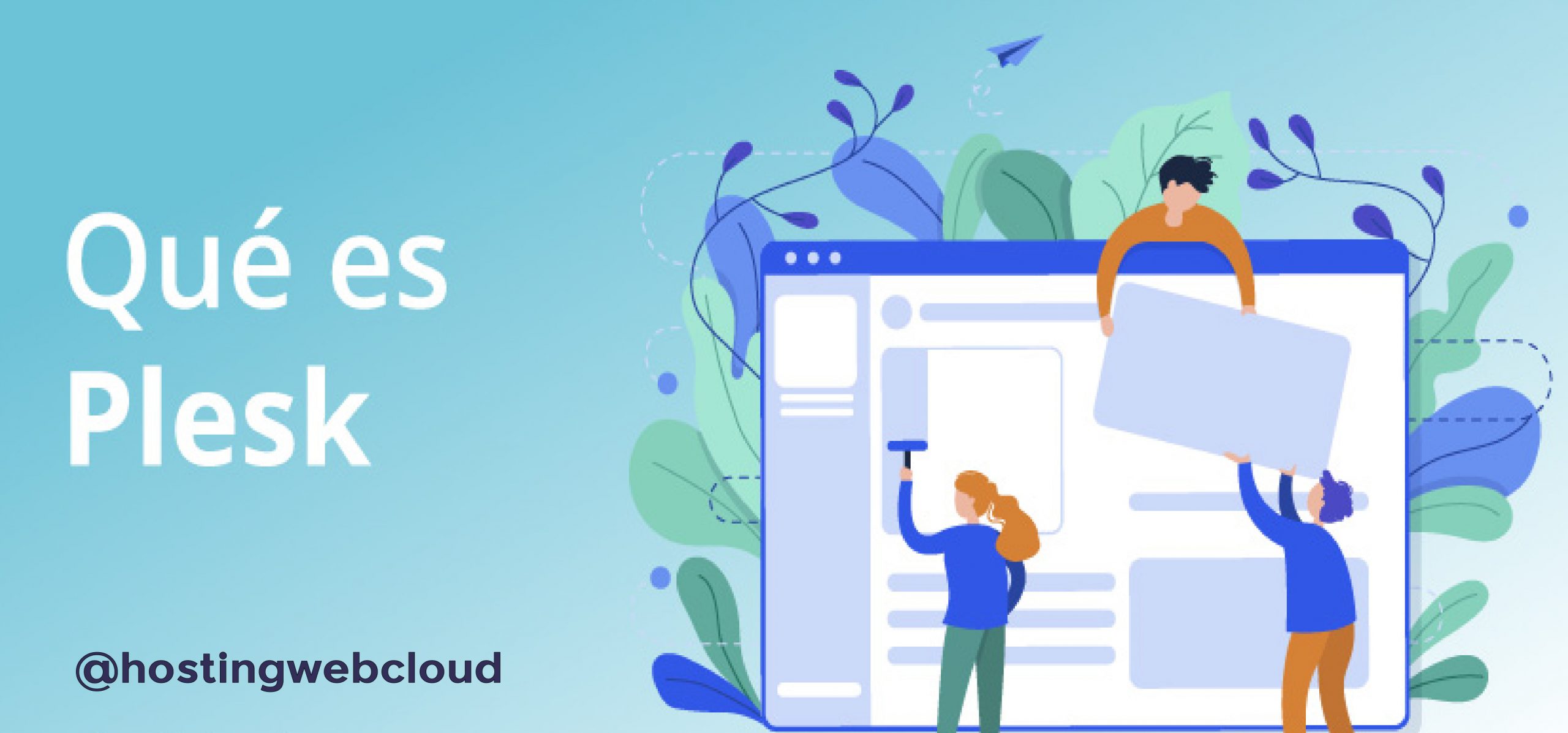
3 comentarios en «Guia migrar cuentas de correo con IMAPSize»
Es posible usar imapsize para migrar cuentas de gsuite a otro servidor.
Todo el tiempo obtengo error imap.gmail.com invalid username or pass
Eh visto que hay que abrir permiso para aplicaciones menos seguras en gsuite, pero tampoco.
Sigo sin tener exito para bajar la informacion de los mails de gsuite y poder hacer un restore de cada mail en otro server con otro servicio de email
Gracias de antemano
Natalia
Buenos dias Natalia gracias por mandarnos un comentario.
G suit utiliza el protocolo IMAP4rev1 puede que IMAPSize no sea compatible de momento.
Un saludo .
Hola, al realizar todos los paso y hacer el Restore, al cargar me marca error, ya lo he intentado 3 veces, en el nuevo hosting cree el correo, con 5 GB de capacidad, y el correo que quiero migrar tiene ocupado solo 3GB