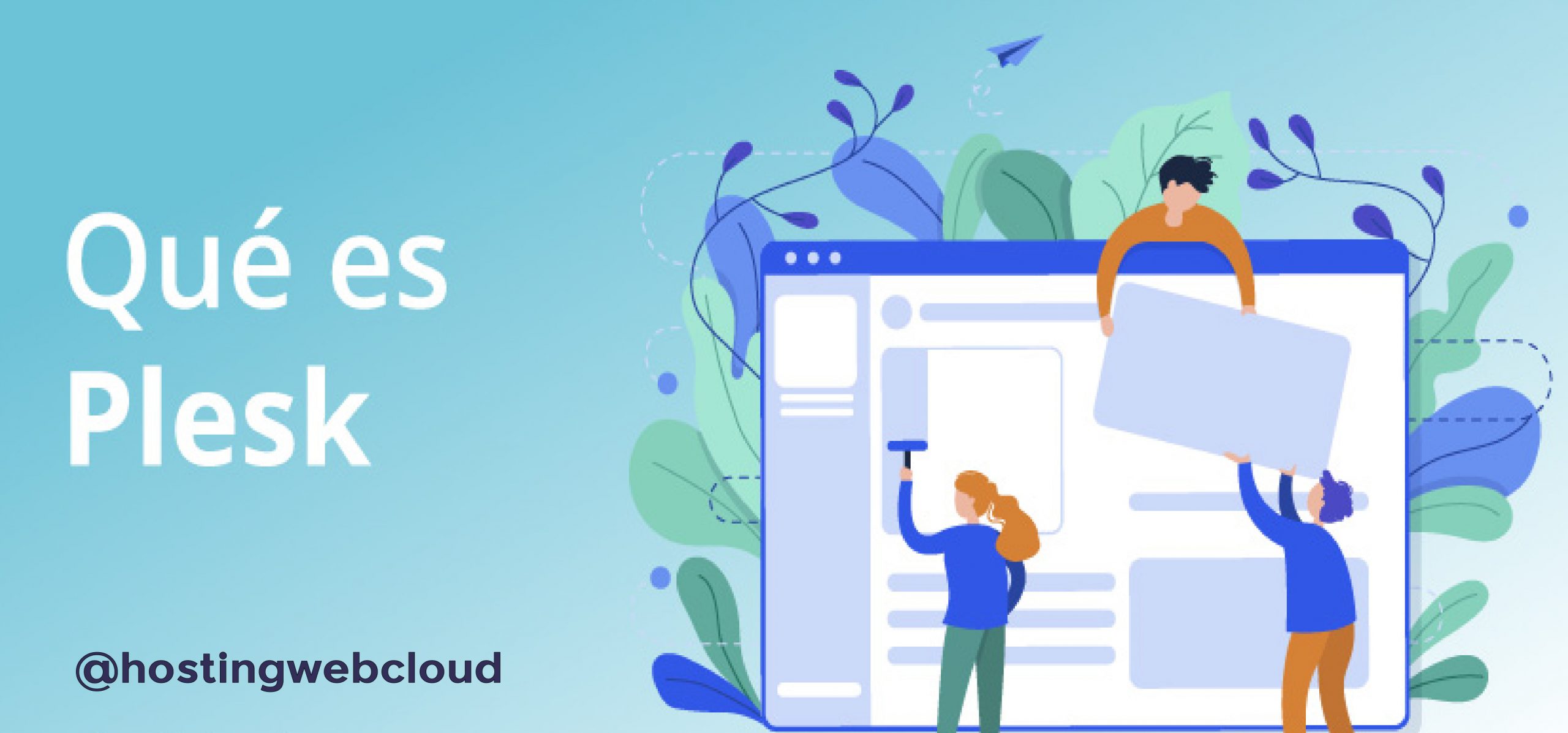Con este artículo damos por finalizada esta serie dedicada a Google Analytics. En los artículos anteriores hicimos una aproximación general a la configuración de Google Analytics, sus métricas más importantes y cómo configurar los objetivos personalizados para medir conversiones en el sitio web. Hoy queremos hablarte de la creación de informes y paneles personalizados.
Contenido
Cómo generar y compartir informes básicos
De forma predeterminada, Google Analytics nos ofrece la opción de compartir o descargar informes sobre cualquier métrica presente en los paneles de Audiencia, Adquisición, Comportamiento y Conversiones.
Esta opción es muy útil, tanto si es para nuestro análisis personal como para compartir con un cliente. Generar un informe básico es muy sencillo. Para ello solo tenemos que abrir la pestaña que contenga la información que queremos visualizar, por ejemplo, la procedencia geográfica por país de nuestros visitantes.
En la parte superior derecha encontraremos una serie de botones que nos permiten operar con los informes. A continuación, vamos a ver todas las opciones y formatos que nos ofrece la plataforma:

Guardar informes
Al utilizar esta opción, puedes guardar cualquier vista que tengas abierta en los paneles. En este caso, tenemos la vista de procedencia geográfica por países. Al guardar la vista, se guardan también todos los ajustes personalizados, como los segmentos avanzados o las dimensiones secundarias.
Se le añade un nombre al informe guardado y se puede consultar posteriormente en el apartado Personalización > Informes guardados del menú lateral.
Exportar informes
La siguiente opción que encontramos en el menú superior es la de exportar el informe. La exportación se puede realizar en diferentes formatos: PDF, hoja de cálculo de Google, Excel o archivo separado por comas (CSV). Excepto el PDF, los demás formatos son editables y de esta forma los podemos combinar con otros informes o integrarlo en otra aplicación como Google Data Studio.
Compartir informes
Con la opción de compartir informes puedes enviar directamente el informe a un contacto a través del correo electrónico. Antes de enviar, puedes elegir el formato al igual que hacíamos en la opción de “exportar”.
Pero además tenemos otra opción interesante como enviar automáticamente con una frecuencia determinada, por ejemplo, una vez a la semana.

Cómo crear e importar informes personalizados
De nuevo nos vamos al menú lateral, en la opción Personalización > Informes personalizados. En este apartado podemos crear un informe personalizado que contenga diferentes pestañas, grupos de métricas, filtros y vistas de las cuentas que queramos.
Por ejemplo, podemos crear un informe personalizado que nos muestre dos métricas: El número de usuarios, y el número de sesiones por usuario. A continuación le aplicamos la dimensión de Fuente / Medio para ver la procedencia de estos usuarios. Por último le aplicamos un filtro para que nos muestre solo los que provengan de la fuente “Google”. El resultado es un informe personalizado que nos muestra una parte muy concreta de la analítica web, sin que tengamos que realizar todos estos filtros cada vez que queramos verlo.
El informe personalizado, como es lógico, también se puede descargar y compartir.

Cómo crear paneles de datos
Los paneles de datos con conjuntos de gráficos que podemos agrupar para crear vistas personalizadas. Estos conjuntos de datos también se pueden exportar para crear informes más vistosos que los predeterminados.
Para crear un panel personalizado, solo tenemos que ir al menú lateral, dentro de la opción Personalización > Paneles. Al crear un nuevo panel, lo primero que veremos será la opción de comenzar con un lienzo en blanco o partir de un panel inicial que podemos personalizar posteriormente. En los paneles de datos se pueden añadir, modificar o quitar widgets para mostrar los datos que queremos de formas distintas.
La utilidad de los paneles es que podemos agrupar nuestros gráficos para mostrar un conjunto de datos específico.
Por ejemplo, vamos a crear un panel de datos personalizado para analizar el tráfico de redes sociales. Podemos empezar añadiendo un gráfico de barras para ver qué redes sociales tienen un mayor número de sesiones por usuario. Seleccionamos el gráfico de barras, la métrica “Sesiones por usuario” y la agrupamos por “Red social”.

A continuación, vamos a añadir otro widget para mostrar un mapa con los países de procedencia de estos mismos usuarios. Para ello, añadimos el widget “Geomapa”, seleccionamos la misma métrica de “Número de sesiones por usuario” y le aplicamos un filtro que, en este caso, sería mostrar solo la agrupación de canales predeterminada que contiene la palabra “Social”.

De esta manera podemos ir añadiendo widgets para crear nuestros paneles personalizados. La diferencia con los informes personalizados es que con los paneles podemos cambiar el tipo de gráfico a nuestro gusto.

Importar paneles desde la galería
Crear paneles personalizados es bastante entretenido y además nos proporciona un conocimiento mucho más específico de cómo se muestran los datos en Google Analytics, y cómo se puede segmentar la información para ver exactamente lo que queremos ver.
Pero también tenemos la opción de importar paneles creados previamente por otros usuarios desde la galería. En ella encontrarás cientos de paneles muy bien construidos y perfectamente segmentados por temáticas.
De todas formas, los paneles personalizados de Google Analytics están un poco limitados, precisamente porque su única fuente de datos es Analytics. En su lugar se está utilizando cada vez más Google Data Studio, una suite mucho más completa para la generación de informes gráficos que utilizan una gran cantidad de fuentes de datos.
Conclusión
Esperamos que esta serie de posts sobre Google Analytics te hayan sido de utilidad. Hemos repasado las métricas básicas, la creación de objetivos y los informes y paneles personalizados.
Con esta breve guía podrás convertirte en un usuario avanzado y analizar en detalle las métricas de tus proyectos web.
Si tienes alguna duda, puedes dejarnos un comentario a continuación. Como siempre, te damos las gracias por leernos y nos vemos en próximos artículos.