Joomla es la herramienta líder en la creación de webs, es el Gestor de Contenidos (CMS en inglés) más premiado a nivel mundial, existen más de 30 millones de páginas web creadas con Joomla y tienes a tu disposición más de 10.000 componentes que te permitirán ir ampliando las funcionalidades de tu web con nuevas opciones como pueden ser tienda virtual, envío de boletines, foros, galerías de imágenes y un sinfín de posibilidades que no paran de crecer.
Joomla permite gestionar con mucha facilidad toda tu web, crear un nuevo apartado, modificar los actuales, añadir nuevas imágenes, crear nuevas opciones de menú y casi cualquier cosa que puedas necesitar la podrás hacer rápidamente y sin tener conocimientos técnicos, conociendo Word o algún editor de textos podrás manejar tu web.
Joomla es software libre (Open Source), lo puedes usar gratuitamente y el 95% de los componentes para Joomla también son gratuitos.
En este post explicaremos algunas configuraciones sobre esta herramienta:
Contenido
Cómo instalar Joomla
Aquí explicaremos a cómo instalarlo desde dos de los paneles de control más conocidos que son cPanel y Plesk
Cómo instalar Joomla automáticamente desde cPanel con Softaculous
Desde el menú principal de cPanel pinchamos en la aplicación “Softaculous Apps Installer” o podemos buscarlo a través de la barra de búsqueda escribiendo “Softaculous Apps Installer”:

Una vez estemos en la interfaz de Softaculous debemos buscar en el buscador de Softaculous a la izquierda de la página la aplicación Joomla.

Después pinchamos en el botón de “Instalar” situado a la izquierda de la página

Antes de instalar nos pedirá que rellenemos unos datos como son:
- Seleccione la versión que desea instalar: Seleccionamos la versión de Joomla que deseemos instalar
- Seleccione Protocolo: Por defecto escoge “http”, pero puedes escoger “https”, ya que proporciona mayor seguridad de sus datos
- Dominio: Seleccionar el dominio que deseen usar para la web de Joomla
- Directorio: Puedes elegir el directorio que desees para la instalación de Joomla. Por defecto es “Joomla30”, pero puedes poner el nombre que desees(incluso puedes dejarlo vacío)
- Nombre y descripción del sitio : Pueden dejarlo por defecto
- Importar datos de ejemplo: Pueden dejarlo en “none”

- Usuario administrador: Usuario de la cuenta administrador
- Contraseña administrador: Contraseña que quieran para la cuenta administrador
- Nombre real: Pueden dejar el nombre por defecto
- Email Administrador: Cuenta de email del administrador
- Seleccionar lenguaje: Escoger el idioma que desean usar en la web
- Advanced Options: Pueden configurar aspectos tales como nombre de la base de datos, localización de los backups.., pero les recomiendo dejarlo por defecto si no tienes conocimientos como administrador
Una vez rellenado los datos y guardando nuestro usuario y contraseña de Joomla, pinchamos en “Instalar” para comenzar con la instalación.

Nos saldrá un mensaje cuando finalice la instalación
Podemos ver dónde se ha instalado y cómo podemos acceder a la web como administrador

Cómo instalar Joomla automáticamente desde Plesk
Pasos para instalar la aplicación de Joomla automáticamente desde el panel administrativo de Plesk:
Primero, desde el panel principal de Plesk “Sitios web y dominios” seleccionamos el dominio en el cual queremos instalar la aplicación de Joomla y pinchamos en “Instalar aplicaciones”:

Ahora nos aseguramos que tenemos seleccionado el apartado de “Todas las aplicaciones disponibles” y en el campo de “Aplicaciones” escribimos “Joomla” y pinchamos en “Buscar”:

Cuando la búsqueda termine seleccionamos la aplicación de Joomla y pinchamos en “Instalar (Personalizada)”:

A continuación aceptamos los terminos de la instalación de Joomla y pinchamos en “Siguiente”:

Ahora vamos a rellenar los siguientes campos para completar la instalación de Joomla:
- Dominio y directorio donde se van a alojar los archivos de la aplicación de Joomla (En nuestro caso vamos a alojarlos en el directorio raíz del dominio “crearjoomla.es”)
- Configuración de Actualización: Marcamos la casilla si queremos que la aplicación se actualice automáticamente si existen actualizaciones disponibles.
- Acceso administrativo: Marcamos la opción:“Usar credenciales administrativas no conectadas a ningún usuario en particular”
- Nombre de usuario administrativo y contraseña: Escribimos el nombre de usuario y contraseña del usuario administrador.

Apartado “Main cofiguration”:
- Nombre del sitio: Escribimos el nombre de nuestro sitio web.
- Idioma predeterminado del sitio: Seleccionamos “Spanish”.
- Nombre de la base de datos: Podemos dejarlo por defecto, o poner un nombre de base de datos destinada a instalar Joomla (creada previamente).
- Prefijo de tablas: Se recomienda dejarlo por defecto.
- Nombre de usuario de la base de datos: Podemos dejarlo por defecto, o especificar un usuario de la base de datos destinada a instalar Joomla (creada previamente).
- Contraseña de usuario de la base de datos y confirmar contraseña: Si dejamos estos campos en blanco se generara un contraseña automáticamente, si anteriormente hemos especificado una base de datos creada previamente al proceso de instalación, tendremos que escribir la contraseña del usuario de la base de datos.
Pinchamos en “Instalar” para terminar con el proceso de instalación:

Un mensaje nos indica que se ha instalado la aplicación correctamente:

A continuación nos vamos a la pagina de “Sitios web y dominios”, seleccionamos el dominio en el cual hemos instalado la aplicación de Joomla, y pinchamos en “Abrir”:

Podemos ver como es nuestra página de Joomla por defecto:

Para acceder al panel administrativo, escribimos en el navegador nuestro dominio seguido de /administrator/
Y nos autenticamos como administrador.

Ya podemos acceder a nuestro panel administrativo de Joomla:

Cómo acceder al panel de administración de Joomla
Si hemos instalado Joomla anteriormente y queremos acceder al panel de administración, debemos seguir los siguientes pasos:
Hay tres maneras de acceder al panel administrativo de Joomla:
Cómo acceder al panel de administración de Joomla con cPanel con Softaculous
Desde el menú principal de cPanel pinchamos en la aplicación “Softaculous Apps Installer” o podemos buscarlo a través de la barra de búsqueda escribiendo “Softaculous Apps Installer”:

Una vez accedamos a Softaculous, pincharemos en el icono de acceso rápido alojado en la parte superior derecha de la página llamada “Listado de Instalaciones”. Después, pinchamos en el icono de administrador alojado a la derecha de nuestra web para acceder a Joomla como administrador.

Rellenamos los datos de inicio de sesión y después pinchamos en “Conectar” para acceder.

Y ya estaremos en el panel de administración de Joomla

Cómo acceder al panel de administración de Joomla con Plesk
Si queremos acceder desde el panel Plesk:
Desde la pestaña principal del panel Plesk “Sitios web dominios” haremos clic sobre “Joomla”en el dominio que contiene nuestro Joomla:

A continuación haremos clic en “Administrative Interface”:

Como el panel Plesk tiene los datos de usuario administrador guardados, podemos acceder a la administración de Joomla directamente sin necesidad de autenticarnos:
Ya tenemos acceso al panel administrativo de Joomla:

Cómo acceder al panel de administración de Joomla desde el navegador
Desde la URL de nuestro dominio también podemos acceder a Joomla, escribiendo en el navegador de Internet la siguiente URL:
tudominio.com/administrator
(En vez de tudominio.com debe poner el nombre de su dominio)
Y a continuación nos vamos a autenticar con el nombre y contraseña del usuario administrador de Joomla:

Podemos ver que ya hemos accedido al panel administrativo de Joomla:

Cómo instalar temas en Joomla
Instalar temas en Joomla para posteriormente poder utilizarlo es muy fácil gracias al administrador de archivos que nos ofrece.
Lo primero que hay que hacer es ir a nuestro Panel de Control de nuestro Joomla y seleccionar instalar extensiones:

Una vez realizado este paso, tenemos que hacer click en subir e instalar. Una vez realizado esto nos saldrá un mensaje que se ha instalado con éxito:

Inmediatamente después debemos irnos al Administrador de extensiones:

Y simplemente marcamos la Plantilla que hemos instalado como Predeterminada:

Y ya tendremos nuestra plantilla activa en nuestro sitio web de Joomla.
Problemas más específicos
Si usted tiene algún problema con Joomla, puede escribir en este post en la parte de comentarios o si es algo más técnico contacte con nosotros al soporte técnico.



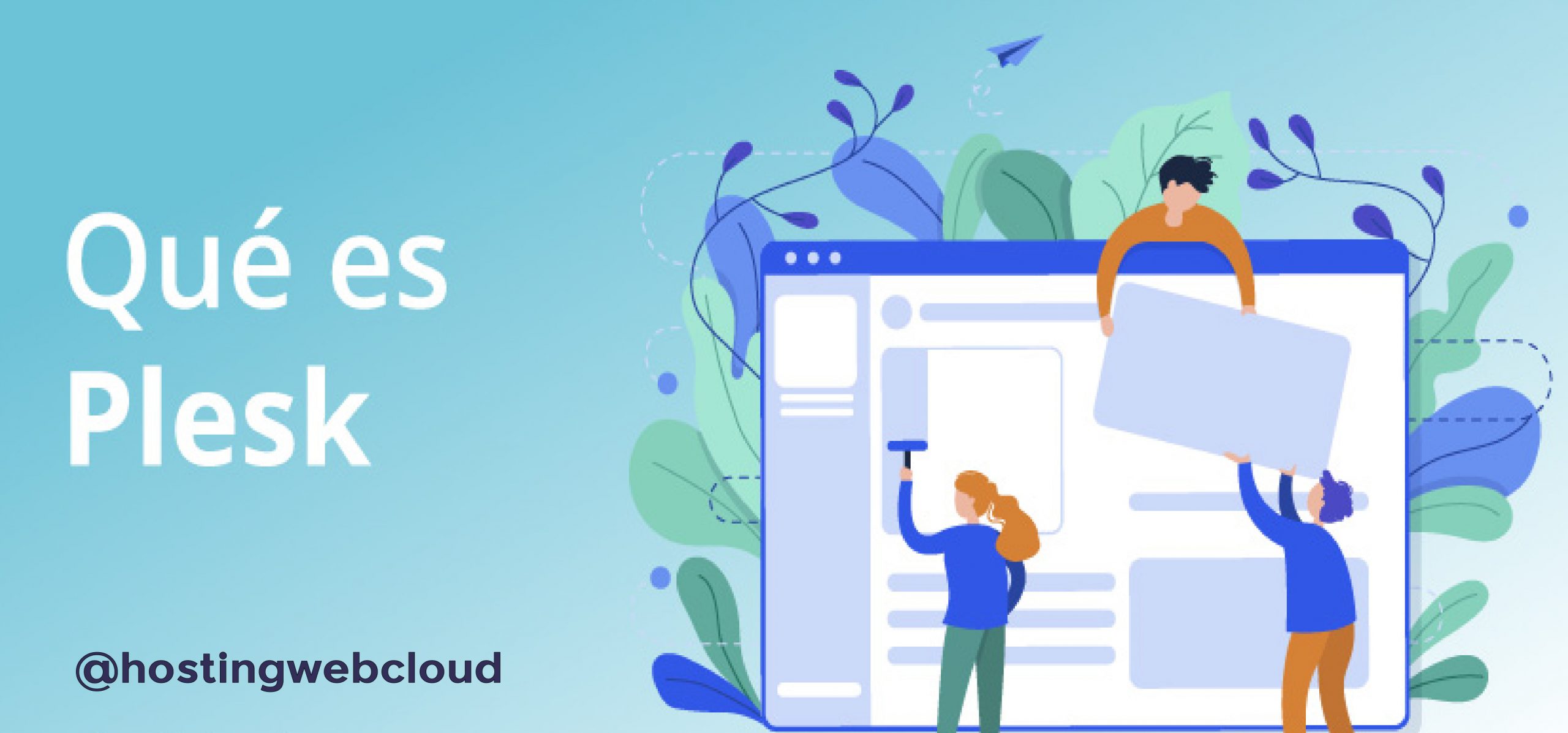
2 comentarios en «Guía completa Joomla»
buenos dias tengo problemas que no me permite ver el panel de control de mi pagina en joomla sae en blanco la pagina que puedo hacer gracias
Hola Hugo muchas gracias por comentar en nuestro bog.
puedes hacerlo activado mostrar error desde archivo configuration.php, añadiendo :
public $error_reporting = ‘development’;
si con esto no te lo muestra el error que se esta produciendo, tiene que mirar en su archivo log de php que genera su servidor, desde administrador de archivos de cpanel podras encontrarlo dentro /log/error_*.log.