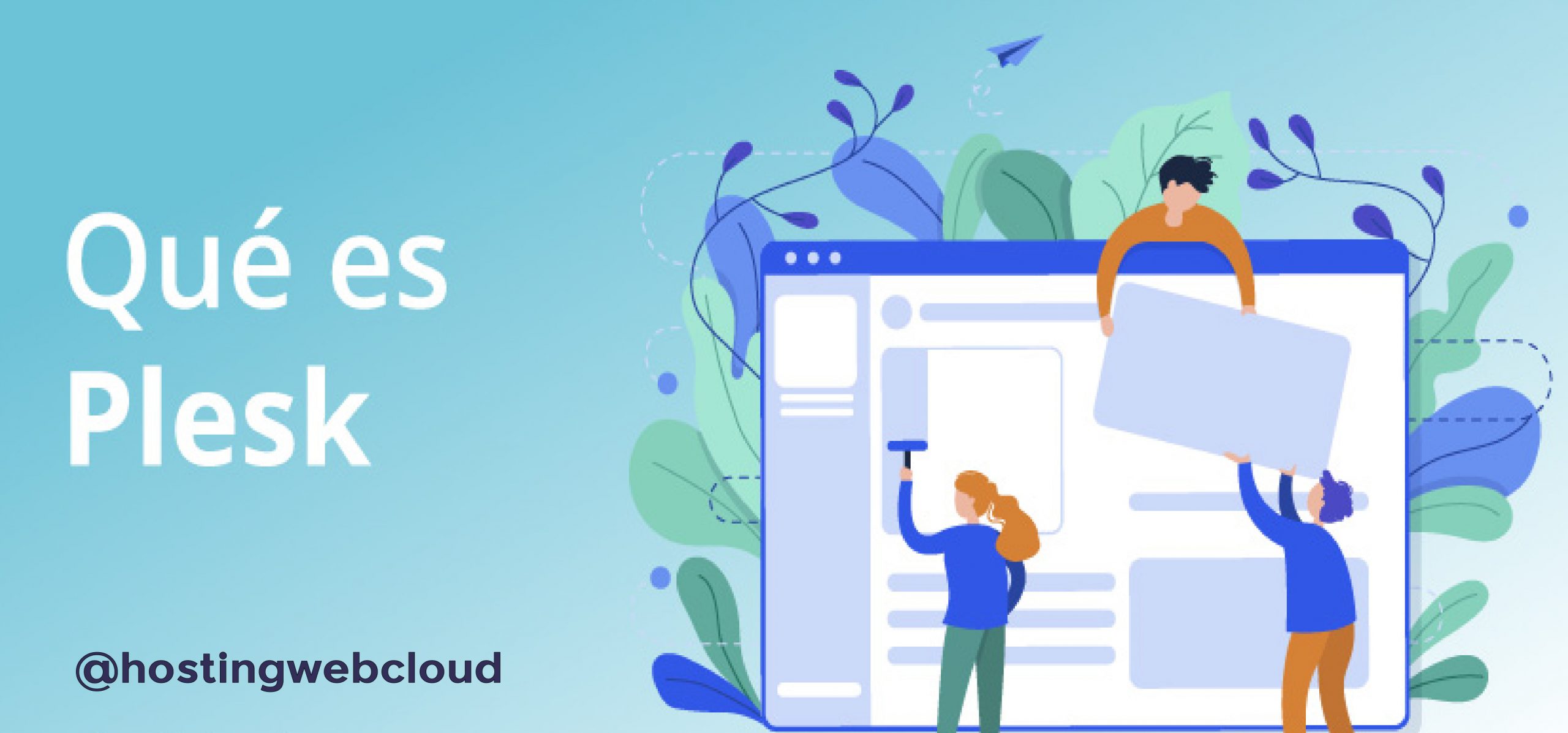En esta guía completa de cPanel para usuarios hosting encontrareis toda la información básica y necesario para vuestros primero pasos por la plataforma de cPanel y así saber como moveros y manejaros en ella de forma correcta y clara
Contenido
Acceso a Cpanel
Lo primero que debemos hacer antes de pasar a los pasos siguientes es acceder a nuestro CPanel. Para esto simplemente tendremos que abrir un navegador (Google Chrome, Firefox, Explorer, etc) e introducir en la URL la dirección IP y el puerto para el acceso a nuestro Cpanel.
A continuación nos aparecerá el login de Cpanel en el que deberemos introducir usuario y contraseña.

Una vez introducidos el usuario y contraseña correctos tendremos acceso a nuestro cPanel y ya podemos proseguir con los siguientes pasos de la guía.
Como añadir un nuevo dominio en cPanel
Para añadir un nuevo dominio deberemos ir hasta el apartado de «Dominios» de nuestro cPanel y seleccionar la opción «Dominios adicionales».

Una vez dentro se nos abrirá la siguiente ventana:

Debemos rellanar el primer campo llamado «Nuevo Nombre de Dominio» ingresando el nombre de nuestro nuevo dominio, por ejemplo «pruebadominio.com» que es el que nosotros hemos utilizado para esta guía como se puede apreciar en la siguiente diapositiva.
Una vez hemos ingresado en el primer campo nuestro nombre de dominio el resto de campos siguientes se rellenarán de forma automática y ya solo tendremos que darle al botón «añadir dominio» .

A continuación nos debería de aparecer un mensaje que nos confirma el éxito del proceso y que nuestro dominio se ha agregado correctamente.

Por último podremos comprobar que nuestro dominio se ha creado correctamente

Como añadir un subdominio en cPanel
Para añadir un nuevo dominio deberemos ir hasta el apartado de «Dominios» de nuestro cPanel y seleccionar la opción «Subdominios».

Se nos abrirá una ventana con campos en blancos a rellenar en los que deberemos de poner los datos de nuestro nuevo subdominio.

Deberemos rellenarlos de forma que en el primer campo pongamos el nombre de nuestro subdominio y justo debajo seleccionaremos el dominio al que queremos que vaya asociado, el ultimo campo se rellenara de forma automática en el momento en el que elijamos un nombre para nuestro subdominio.
Una vez hayamos cumplido con todos estos pasos debemos de darle al botón crear para así de esta forma iniciar el proceso de creación de nuestro subdominio.

Si todo el proceso se ha ejecutado de forma correcta y sin ningún problema nos aparecerá el siguiente mensaje de confirmación, después podremos volver a la ventana anterior.

Por ultimo podremos ver nuestro nuevo subdominio ya agregado.

Como crear una redirección desde cPanel
Para añadir un nuevo dominio deberemos ir hasta el apartado de «Dominios» de nuestro cPanel y seleccionar la opción «Redirige».

Nos aparecerá la siguiente ventana en la cual debemos de rellenar los campos en blanco para poder crear la redirección.

En el primer campo podremos seleccionar el tipo de redirección , si queremos que sea 301 (Permanente) o 302 (Temporal)
Después debemos seleccionar el dominio desde el que queremos hacer la dirección
Deberemos elegir la carpeta del dominio antes seleccionados que queramos redirigir
El dominio al que se quiere redirigir
Por ultimo podremos decidir si queremos hacer una redirección con www o sin ella y si queremos que sea una redirección comodín.

Una vez completado estos pasos anteriores debemos darle al botón de «Añadir» para agregar esta nueva redirección.

Podremos comprobar que la redirección se ha agregado en la lista de redirecciones creadas.

Como crear un ALIAS en cPanel
Para crear un alias que nos permita entrar a una pagina web por otros nombres debemos ir hasta el apartado de «Dominios» de nuestro cPanel y seleccionar la opción «Alias».

Dentro nos aparecerá la siguiente ventana en la que debemos rellenar el campo dominio en el cual pondremos el nombre del nuevo Alias:

Le damos al botón de añadir dominio y nos debe di aparecer un mensaje que nos confirme que el proceso ha sido exitoso.

Después de esto ya podremos ver el nuevo alias en la lista de alias creados y podremos modificarlo en caso de que queramos agregar una redirección.


Como instalar un ssl gratuito desde cPanel
Para instalar un certificado SSL y asi poder redireccionar de http a https , debemos realizar los siguientes pasos.
Primero deberemos acceder a el apartado de «Seguridad» de nuestro cPanel y seleccionar la opción «SSL/TLS».

Una vez dentro nos enviara a la siguiente ventana y debemos de seleccionar la opción Certificados (CRT).

Se nos abrirá una nueva ventana y deberemos desplazarnos hacia abajo por la pagina hasta llegar a la parte de «Generar un certificado nuevo»
En este apartado debemos rellenar los siguientes campos para así poder generar el certificado nuevo:
Clave: Lo dejaremos en la opción que viene de forma predeterminada (Generar una clave nueva de 2048 bits)
Dominios: Escribir el o los dominios en los que generar la clave
Ciudad: Ciudad que decida , preferiblemente donde este situada la empresa
Estado: Se aplica el mismo caso que con la Ciudad
País: Seria lo mismo que en el caso de la Ciudad y el Estado
Empresa: El nombre de nuestra empresa
División: División de dicha empresa
Correo Electrónico: Un correo electrónico a nuestra disposición
Descripción : Una breve descripción del certificado

Tras generar el certificado nos aparecerá el siguiente mensaje y tan solo debemos darle a la opción de instalar como lo marcamos en la siguiente captura.
Se nos abrirá otra ventana en la que debemos de seleccionar nuestro dominio, darle al botón de auto-rellenar para que rellene con el certificado automáticamente y por ultimo darle a instalar.


Y por último nos aparecerá un mensaje confirmándonos el éxito de la instalación.

Como crear una base de datos MySQL en cPanel
Para crear una bases de datos MySQL que nos sera de gran utilidad en nuestro sitios web sea cual sea el CMS que utilicemos para la creación de este , lo primero que deberemos hacer es acceder al apartado de «Base de datos» y aquí seleccionaremos la opción de «Bases de datos de MySQL».

Nos abrirá una ventana en donde podremos crear una base de datos , un usuario y asociar el usuario a la base de datos.
Lo primero que deberemos hacer es crear una base de datos. Para ello en el primero campo llamado nueva base de datos , escribiremos el nombre de la base de datos que queramos.

Posteriormente debemos crear un usuario.

En el momento en el que ya tengamos creado un usuario y una base de datos MySQL, pasamos a enlazar dicho usuario con la base de datos y le damos le privilegios que deseemos.


Como Usar PHPMyAdmin en cPanel
Lo primero que debemos hacer es acceder al apartado de PHPMyAdmin para ello entraremos al apartado de «Base de Datos» y dentro de este el «PHPMyAdmin».

Cuando accedamos a PHPMyAdmin se nos abrirá una ventana principal en la cual podremos ver las bases de datos creadas anteriormente.

En este momento ya podremos acceder a cada base de datos y ya podremos editarla o modificarla dependiendo de lo que necesitemos.

Como crear o editar un registro DNS en cPanel
Lo primero que debemos hacer es acceder al apartado de al creador y editor de zone DNS para ello entraremos al apartado de «Dominios» y dentro de este el «Zone Editor».

Se nos abrirá una ventana donde podremos ver cada dominio que este creado y podemos crear para cada uno de estos dominios una zona DNS «A Record», «CNAME Record» o «MX Record».

Dependiendo de cual seleccionamos se nos mostraran vario campos a rellenar para crear dicha Zone DNS.

Como configurar tareas CRON en cPanel
Una tarea CRON es una tarea programada en nuestro cPanel el cual ejecutara un comando cada cierto tiempo que nosotros previamente hayamos establecido.
Lo primero que debemos hacer es acceder a la configuración de tareas CRON , para ello debemos ir hasta el apartado de «Avanzada» y aquí seleccionaremos la opción de «trabajos CRON»

Cuando entremos podremos ver un apartado llamado «Configuración común» , aquí podremos insertar el tiempo de ejecución del comando y el comando en cuestión.
 En los primeros campos podremos rellenar los datos de minutos, horas, días, mes y día de la semana, igualmente cPanel nos trae ciertas opciones de forma predeterminada para facilitarnos el proceso , en nuestro caso para esta guía como ejemplo nosotros hemos utilizado la opción de los 5 minutos.
En los primeros campos podremos rellenar los datos de minutos, horas, días, mes y día de la semana, igualmente cPanel nos trae ciertas opciones de forma predeterminada para facilitarnos el proceso , en nuestro caso para esta guía como ejemplo nosotros hemos utilizado la opción de los 5 minutos.

A continuación debemos introducir el comando que vamos a ejecutar en este periodo de tiempo para esta tarea programada CRON.
Para esta guía utilizaremos como ejemplo el siguiente comando :
wget -q -O /dev/null -t 1 "http://unejemplo.es/wp-cron.php?doing_wp_cron" >/dev/null 2>&1
Y por ultimo le daremos a la opcion de añadir nuevo trabajo de cron para agregar la nueva tarea.

De esta forma ya podremos ver el nuevo trabajo cron ya creado.

Administrador de archivos en cPanel
El administrador de archivos no es mas que como su nombre indica un explorador o navergador de archivos muy parecido al que pueda tener un S.O de entorno gráfico como Windows o Ubuntu pero con la diferencia de que es un poco mas limitado al tratarse de un administrador de archivos web de cPanel.
Lo primero que debemos hacer es acceder a dicho administrador de archivos para ello debemos ir hasta el apartado de «Archivos» y entramos a la opción de «Administrador de archivos».

Una vez entremos a esta opción ya podemos trabajar con el administrador de archivos, en la primera ventana podremos ver una organizacion en la cual a la izquierda esta situado un listado de todas las carpetas con lo cual podremos saber cuantas carpetas tenemos y acceder a ellas de forma rápida. A la derecha vemos de forma mucho mas detallada el contenido de cada carpeta.

Podremos desde el panel de la derecha mover , copiar , descargar ,etc los archivos que tengamos.

Como comprobar el almacenamiento usado en cPanel
Lo primero que debemos hacer para comprobar el almacenamiento que ha sido usado en nuestro cPanel es desplazarnos al apartado de «Archivos» y aquí seleccionamos la opción de «Uso del Disco».

Podremos ver el espacio ocupado de dos formas , la primera seria de una forma algo más gráfica por cada carpeta.

O una forma mas en árbol, donde podemos ver directorios y el contenido.

Como crear un directorio con contraseña en cPanel
Primero debemos desplazarnos hasta el apartado de «Archivos» de cPanel y seleccionamos la opción de «Privacidad del directorio»

Lo primero que veremos sera una lista de carpetas las cuales podremos seleccionar para así poder establecer unos permisos.

En cuanto seleccionemos una se nos abrirá la siguiente ventana en la cual podremos escribir un nombre para el directorio protegido y ademas podremos crear un usuario y contraseña para nuestra carpeta protegida.

Como crear una cuenta FTP en cPanel
Para crear una cuenta FTP primero debemos desplazarnos hasta el apartado de «Archivos» de cPanel y seleccionamos la opción de «Cuentas FTP».

Se nos abrirá una pagina dividida en tres apartados, uno sera la creación de una cuenta FTP, el segundo son las cuentas FTP creadas y por ultimo una cuentas que vienen creadas de forma predeterminada llamada cuentas especiales.
En el apartado donde se nos permite añadir una cuenta FTP deberemos introducir el nombre de inicio de sesión que usaremos para esta cuenta, acompañado de el dominio al que va a pertenecer , la contraseña que va a llevar, el directorio en donde estará ubicada y su cuota , que en nuestro caso sera ilimitada.

Le damos al botón de crear cuenta de FTP , nos aparecerá un mensaje de que nuestra cuenta se ha creado de forma correcta y ya podemos ver nuestra cuenta en la lista de cuenta FTP creadas.

Y por último si llegamos al final de esta ventanas podemos ver la cuentas que vienen creadas de forma predeterminada llamadas «Cuentas de FTP especiales»

Copias de seguridad en cPanel con JetBackup
Lo primero que deberemos hacer es situarnos en el apartado de JetBackup (para esto debemos tener instalado el modulo de JetBackup) y podremos ver todas las opciones de Backups que nos ofrece cPanel.

Dependiendo del tipo de Backup con el que queramos deberemos seleccionar alguna de entre todas las opciones que nos ofrece JetBackup y en todos los casos el proceso es similar.
En nuestro caso seleccionamos la opción Full Account Backups y se nos abre la siguiente ventana en la cual veremos un listado de los últimos Backups ordenados por fecha de mas e menos reciente.

Para todos los Backups podremos tanto restaurarlos o generar una descarga.
En el caso de que seleccionemos la opción de restauración se nos abrirá una ventana de alerta donde deberemos aceptar los términos y condiciones y debemos de escribir una dirección de correo electrónico a la cual nos enviaran un aviso en el momento en el que finalice la restauración.

Con la opción de «generate download» podremos pedir que se nos genere la opción de descargar dicha copia de seguridad que tras un tiempo de espera (este tiempo varia dependiendo del tamaño del backup) nos permitirá descargar sin problemas.


En el caso de la opción de «file backups» el proceso seria ligeramente distinto ya que esta opción nos permite visualizar cada carpeta y cada archivo de los backups y así poder hacer una selección mas precisa de lo que queramos recuperar o descargar.

Una vez seleccionemos esta opción se nos abrirá una ventana en la cual debemos seleccionar un Backup del listado ordenado por fecha de creación de mas reciente a menos reciente.

Seleccionamos el enlace de «File Manager» del backup que deseemos y ya podremos visualizar y seleccionar las carpetas de dicha copia de seguridad.

Una vez seleccionadas dichas carpetas podremos elegir que hacer con ella , si recuperarla, descargarla o quitar la selección.

Como crear una cuenta de correo electrónico en cPanel
Primero debemos desplazarnos hasta el apartado de «Correo Electrónico» y debemos seleccionar la opción «Cuentas de correo electrónico»

Al entrar se nos abrirá una ventana y debemos seleccionar la opción «Añadir cuenta de correo electrónico».

Rellenamos los campos, seleccionamos el dominio o subdominio al que queramos que pertenezca y le damos a «Crear cuenta».
Como configurar autorespondedores en cPanel
El autocontestador en cPanel es un sistema muy básico con el que podemos indicar que cierta dirección de correo electrónico responda de forma automática todos los correos que le lleguen. Lo primero que debemos de hacer es desplazarnos hasta el apartado de «Correo Electrónico» y debemos seleccionar la opción «Auto contestador».

Podremos ver la lista de auto contestadores ya creados en caso de que este creado alguno pero nosotros le daremos al botón «añadir autocontestador».

A continuación deberemos rellenar los siguientes campos necesarios para crear el autocontestador:
Juego de carácteres : En nuestro caso lo dejaremos como aparece de forma predeterminada
Intervalo: El tiempo (horas) entre respuesta y respuesta a una misma dirección de correo electrónico.
Correo electrónico: El nombre del correo electrónico que se encargara de responder de forma automática con este auto contestador a todos los correo que le lleguen
Dominio: El nombre del dominio al que pertenece este correo electrónico.
Desde: La dirección de correo electrónico que aparecerá en nuestras respuestas.
Asunto: El asunto que llevara la respuesta.
Cuerpo: Contenido del correo respuesta.


Ya solo quedaría marcar la opción de «Crear/Modificar»
Como configurar reenviadores en cPanel
Lo primero que debemos de hacer es desplazarnos hasta el apartado de «Correo Electrónico» y debemos seleccionar la opción «Reenviadores».

Al abrir esta opción podremos ver la lista de reenviadores creados y los dos tiempo de reenviadores que podremos crear «Añadir reenviador» o «Añadir reenviador de dominio», ademas previamente nos permite elegir a que dominio añadir el reenviador o si añadirlo a todos los dominios.

En añadir reenviador podremos hacer que se reenvie todo de un correo a otro que nosotros especifiquemos.

En añadir reenviador de dominio el objetivo es similar al de la opción anterior solo que en este caso podremos reenviar todos los correos electrónicos de un dominio a otro.

Datos para configurar un cliente de correo electrónico en cPanel
Para encontrar los datos necesarios para configurar un cliente de correo electrónico en cPanel lo primero que deberemos hacer es desplazarnos hasta el apartado de «Correo Electrónico» y debemos seleccionar la opción «Cuentas de correo electrónico».

Cuando entremos veremos la lista de correos electrónicos creados y tendremos que seleccionar la opción «acceder webmail» para poder ver los datos.


Seguimiento de entrega de correos en cPanel
Con la opción de seguimiento de entrega de correos en cPanel podremos ver si un correo enviado desde una cuenta de correo del servidor cPanel ha llegado a su destino.
Para ello lo primero que deberemos hacer es desplazarnos hasta el apartado de «Correo Electrónico» y debemos seleccionar la opción «Monitorizar el envío».

Una vez dentro ya podremos ver la lista de correos enviados y el resultado
Como comprobar el ancho de banda usado en cPanel
Debemos tener vigilado muy de cerca el ancho de banda que tenemos usado desde nuetro cPanel. Por ello una herramienta muy útil para esta tarea es la de «Banda ancha» situada en el apartado de «Métricas»

Y aquí ya podremos ver las estadísticas del ancho de banda consumido en los últimos días.

Como revisar las estadísticas de AWStats en cPanel
Para acceder al analizador de logs AWStats lo primero que debemos de hacer es desplazarnos hasta el apartado de «Métrica» y entrar en la opción «AWStats»
 Cuando entremos veremos un listado de los dominio que tenemos y elegimos el dominio del que queramos visualizar las AWStats
Cuando entremos veremos un listado de los dominio que tenemos y elegimos el dominio del que queramos visualizar las AWStats


Como comprobar el consumo de recursos en cPanel
Para poder comprobar el consumo de recursos en cPanel (RAM, CPU, ETC…) lo primero que necesitamos es tener instalado Cloudnix que nos permitirá ver las estadísticas de los recursos.
Debemos desplazarnos hasta el apartado de «Métricas» y entramos en la opción de «Uso de la CPU y de la conexión simultanea»

Se nos abrirá la siguiente ventana y tendremos que seleccionar la opción de «Detalles» y ya podremos ver las estadísticas de los recursos consumidos.


Como activar y desactivar mod_security en cPanel
Para activar y desactivar modsecurity lo primero que debemos que hacer es desplazarnos hasta el apartado de «Seguridad» y entramos en la opción «ModSecurity»

Una vez dentro ya podremos ver un listado de nuestros dominios y podremos activar o desactivar modsecurity para el dominio que deseamos.

Protección contra hotlinking en cPanel
Lo primero que debemos que hacer es desplazarnos hasta el apartado de «Seguridad» y entramos en la opcion «Protección de enlace directo»

Se nos abrirá una ventana en donde ademas de activar esta opción podremos agregar URLs a las que permitir el acceso, agregar extensiones a las que bloquear el acceso directo o incluso introducir una URL a la cual redirigir la solicitud.

Bloquear IPs atacantes desde cPanel
Saber defenderse ante ataque dirigidos por ciertas IP en especifico es muy importante , por esta razón en cPanel existe una herrmienta muy útil para este tipo de ataques.
Lo primero que debemos que hacer es desplazarnos hasta el apartado de «Seguridad» y entramos en la opción «Bloqueador de IP»

Cuando entremos lo primero que veremos sera el campo en el cual introducir el rango de IP que desea bloquear.

Una vez hayamos introducido la IP que deseamos bloquear esta debe de aparecer en el listado de IP bloqueadas que se encuentra justo debajo.

Activar Deflate o GZIP en cPanel
Para activar Deflate deberemos hacer un sencillo paso, para empezar lo primero es movernos hasta el apartado de «Software» y le damos a la opción de «Optimizar sitio Web»

Luego debemos marcar la segunda casilla llamada «Comprimir todo el contenido»

Le damos al botón de «Actualizar configuración» y no aparecerá un mensaje de confirmación.

Seleccionar la versión de PHP usada desde cPanel
Para seleccionar la versión de PHP que quiera para el cPanel , lo primero que debemos hacer es desplazarnos hasta el apartado de «Software» y seleccionar la opción «Seleccionar versión de PHP»

Cuando se abra ya podemos seleccionar la versión de PHP deseada

Como configurar extensiones o modulos de PHP en cPanel
Para seleccionar extensiones o módulos de PHP, lo primero que debemos hacer es desplazarnos hasta el apartado de «Software» y seleccionar la opción «Seleccionar versión de PHP»

En la siguiente ventana aparecerán lo módulos y extensiones PHP para cada versión PHP y solo deberemos marcar o desmarcar los que queramos.

Configurar variables y límites de PHP desde cPanel
Para configurar las variables y limites de PHP, lo primero que debemos hacer es desplazarnos hasta el apartado de «Software» y seleccionar la opción «Seleccionar versión de PHP»

Dentro de esta ventana seleccionamos la opción «Switch to PHP Options » que se encuentra en la parte derecha de la ventana

Y se nos abrirá una tabla en la cual ya podremos editar como queramos las variables y los límites PHP

Cómo instalar un CMS con cPanel desde softaculous



Conclusión Final
De esta forma y siguiendo nuestra guía paso a paso debería ser capaz de realizar cualquier tarea básica dentro de cPanel sin ningún tipo de problema.
Si en cualquier caso tiene alguna duda os animamos a dejárnosla abajo en la caja de comentarios y responderemos encantados.
Si te ha gustado este artículo, puede que te interese:
- Qué son las DNS y cómo configurarlas sin morir en el intento
- Cómo poner contraseña a una carpeta en Cpanel
[wpbc_stamp]