Vesta CP es un panel de control gratuito que nos permite gran variedad de posibilidades de configuración, para poder manejar nuestro servidor web de la mejor manera y de forma gratuita.
A continuación iré mostrando como realizar la instalación, configuración y cómo funcionan cada una de las funciones que el programa ofrece.
VestaCP puede configurar el servidor web de 3 formas diferentes: Nginx + apache, Nginx + PHP-FPM o Apache solamente, esto le diferencia de otros paneles gratuitos además de la interfaz intuitiva que hace de este panel de control un sencilla herramienta para administrar el servidor DNS, FTP, de correo electrónico o los certificados SSL de nuestra web.
Esperemos que la siguiente guía de uso les sea de utilidad para desarrollar de la mejor manera sus proyectos en Internet.
Contenido
Sistemas operativos compatibles con VestaCP
Los únicos sistemas operativos soportados por el panel de control VestaCP son los siguientes:
– RHEL / CentOS 5,6,7
– Debian 6,7,8
– Ubuntu 12.04 / 16.04
Requisitos del servidor para la instalación de VestaCP
Es necesario que el servidor tenga estos requisitos mínimos para poder soportar el panel de control de Vesta:
– 512 Mb de memoria RAM.
– 20 Gb de HDD.
– Una CPU.
Cómo instalar VEstaCP
Para realizar la instalación de Vesta tendremos dos opciones, la instalación básica o por defecto y la instalación personalizada a través de un software de configuración.
–Instalación básica:
Para realizar la instalación deberemos saber los sistemas operativos que soporta de momento. RHEL/ CentOS, Debian y Ubuntu. Para realizar la instalación deberemos abrir la terminal y escribir el siguiente comando.
1º) apt-get install curl : este comando lo usaremos para descargar el software con el que procederemos a instalar.
2º) apt-get update : actualizamos los repositorios.
3º) curl -O http://vestacp.com/pub/vst-install.sh: para descargar el script de instalación de VestaCP.
4º) bash vst-install.sh: por último lanzamos el script de instalación.
En esta instalación se nos proporcionará: la dirección URL, el login y la contraseñar para acceder al panel de control mediante el navegador. Estos datos los podremos modificar posteriormente una vez ingresemos en el Panel de control.
–Instalación personalizada:
Mediante esta configuración podremos configurar parámetros de la instalación del todo prácticos, vamos a necesitar una herramienta de Vesta con la que crearemos el comando de modificación del archivo de instalación vst-install.sh para que incluya las funciones requeridas.

Esta herramienta lo que nos otorga es el texto que tras la descarga del instalador introduciremos en el para que contenga las funciones extra pertinentes.
bash vst-install.sh –nginx yes –apache yes –phpfpm no –named yes –remi yes –vsftpd yes –proftpd no –iptables yes –fail2ban yes –quota no –exim yes –dovecot yes –spamassassin yes –clamav yes –softaculous yes –mysql yes –postgresql no

Durante la instalación nos aparecerá esta pregunta y deberemos rellenar los siguientes campos.

Características técnicas de VestaCP
Estás serían las posibilidades que nos otorga Vesta como panel de control.
–Pack de idiomas: este panel de control incluye 26 idiomas a elección del usuario, el idioma por defecto sin modificación del instalador (vst-install.sh) sería el inglés.
–FTP: Nos permitirá elegir entre vsftpd, proftpd o ninguno.
–Mail: Nos permite instalar un servidor de correo con servidor IMAP y POP3, antivirus y antispam, si el servidor no tiene más de 2 GB de RAM mejor no utilizar antispam debido a su alto uso de recursos.
–DNS: Instalar named como servidor DNS o no instalar ninguno.
–Softaculous: Nos permite una licencia gratuita de Softacolous pero si desean todas las funciones del instalador de aplicaciones deberán adquirir una licencia.
–Firewall: Instala Iptables, Iptables + fail2ban o sin cortafuegos.
–Repositorios adicionales: elegiremos si queremos o no añadir los repositorios remi.
–File System Qouta: Podemos integrar un sistema de coutas a nuestro VestaCP.
–Data Base: tendremos dos opciones MYSQL o PostgreSQL como servidores de bases de datos.
–Servidor Web: En lo que a servidor web tendremos tres opciones como ya mencionamos con anterioridad.
1- Apache + Nginx:como proxy inverso del Apache.
2-Nginx + php-fpm: Nginx como servidor web y php-fpm para gestionar contenido PHP.
3- Apache: únicamente un servidor Apache.
4- Sin Web Server: en caso de no querer la instalación de servidor Web.
Cómo iniciar sesión en VestaCP
Para iniciar sesión deberemos escribir el siguiente enlace en nuestro navegardor: https//»IPdelserver»:8083, una vez le demos a enter nos aparecerá la página de login de Vesta.

Introduciremos el nombre y la contraseña que nos mostró Vesta en el terminar tras la instalación.

De esta manera habremos accedido al panel de control de Vesta y podremos observar la pantalla principal.
Como modificar el idioma por defecto en VestaCP
VestaCP además de otras ventajas nos ofrece un amplio rango de idiomas.
(English, French, German, Dutch, Danish, Norwegian, Finnish, Swedish, Spanish, Portuguese, Brazilian, Portuguese, Italian, Greek, Chinese, Taiwanese mandarin, Japanese, Vietnamese, Indonesian, Romanian, Bosnian, Bulgarian, Hungarian, Czech, Polish, Ukrainian, Russian, Georgian, Turkish, Arabic, Persian, Urdu, Korean, Thai y Serbian)
Salvo que modificásemos el idioma mediante la instalación avanzada de Vesta utilizando –lang es el idioma que se establecerá en Vesta será inglés. Para modificarlo realizaremos los siguientes pasos:
1º) Hacemos clic en el apartado USER
2º) Pinchamos en EDIT en el menú del usuario que queramos modificar el idioma.
3º) Buscamos la opción Languaje.
![]()
4º) Ahora podremos modificar el prefijo en por el prefijo es.

5º) Ahora damos a «save» de esta manera el panel de control pasará a estar en castellano.
6º) Si el cambio se ha realizado nos aparecerá el siguiente mensaje.
![]()
Cómo gestionar usuarios en VestaCP
Cómo añadir un nuevo usuario en VestaCP
1º) Para crear un usuario en VestaCP nos deberemos situar sobre el apartado de USUARIOS. Seguidamente haremos clic en el botón con el símbolo de la suma «+«
2º) Acto seguido deberemos rellenar la información respectiva al usuario que estamos creándo. Los campos a rellenar son los que se muestra a continuación:

- Nombre de usuario: es el nombre del usuario creado y con el que posteriormente podremos acceder a VestaCP.
- Contraseña: en este campo escribiremos o generaremos una contraseña de acceso para el usuario, si queremos comprobar la contraseña deberemos hacer clic sobre el ojo que esta a la derecha en la misma fila.
- Email: este es el campo donde escribiremos el correo perteneciente al usuario, es importante que sea un correo real ya que será a través del cuál se realizarán determinadas funciones de contacto entre el servidor VestaCP y el usuario.
- Plan: seleccionamos el plan que queremos asignarle al usuario. VestaCP incluye varios modelos de plan pero también pueden añadirse nuevos planes a conveniencia, si no seleccionamos plan se establecerá el plan default de VestaCP.
- Lenguaje: seleccionaremos el idioma que tendrá VestaCP para el usuario concreto.

Correo para enviar los datos de acceso en caso de necesidad. - Nombre: El nombre del usuario que estamos creándo.
- Apellidos: Apellidos del usuario que estamos creando.
- Correo para enviar datos de acceso al panel: este campo lo rellenaremos en caso de que deseemos que se envíen los datos de acceso del usuario creado a algún correo electrónico.
3º) Una vez rellenados todos los campos necesarios le daremos a «añadir»
4º) Si el usuario se ha creado correctamente veremos un mensaje indicandonos que «el usuario ha sido creado exitósamente», también podremos observar un link para ingresar como el nuevo usuario a la derecha del mensaje, si hacemos clic en él accederemos directamente.
![]()
Cómo cambiar de usuarios
Tendremos dos formas de hacer el cambio de cuenta:

- Accediendo sin salir desde la sección de usuario. De esta manera ganaremos permisos ya que usaremos los permisos de admin para el contenido del usuario.
- La primera sería saliendo del panel VestaCP y volviendo a ingresar con el Nombre de usuario y la contraseña del usuario al que queramos cambiar. Pasos: Vamos a la pestaña de USUARIO y nos situamos encima del nombre del usuario con el que queramos acceder, nos aparecerá un menú y en el haremos clic en INGRESAR COMO «Usuario elegido». Entonces nos indicará que hemos iniciado exitósamente con el «usuario elegido».
Cómo modificar usuarios
1º) Nos situamos sobre el apartardo de USUARIO.
2º) Nos posicionamos con el puntero encima del usuario a modificar y hacemos clic en la opción de «editar»
3º) Modificamos el campo que nos interese, en este caso sería la contraseña y le damos a «guardar».

4º) Si el usuario se ha modificado correctamente nos aparecerá el siguiente mensaje:
![]()
Cómo eliminar cuentas de usuario en VestaCP
Para visualizar todos los usuario creados en el panel VestaCP deberemos estar identificados como admin.
También deberemos tener en cuenta que una vez hallamos eliminado el «usuario elegido» no se podrá revertir el proceso, por lo tanto deberemos de estar realmente seguros de que no tenga nada suyo que nos sea necesario ( Webs, correos, bases de datos etc. )
Para eliminar cuentas de usuario también nos dirigiremos al apartado de USUARIO del panel, nos situaremos encima del usuario que queramos eliminar y haremos clic sobre la opción de «eliminar». Si estamos seguros de que queremos eliminarlo presionaremos el botón de «Ok» y el usuario se habrá eliminado.
Cómo añadir un dominio y un subdominio en VestaCP

Si queremos crear dominios en VestaCP deberemos:
1º) Situarnos en la sección «WEB«. Si no tenemos creado aún ningún dominio en el servidor aparecerá una pantalla en blanco con un círculo verde con la suma en blanco dentro, este botón es al que deberemos pinchar para empezar a crear nuestro dominio.
2º) Ahora deberemos rellenar los siguientes campos:

- Dominio: Aquí especificamos el Nombre que tendrá el dominio.
- Dirección IP: Si disponemos de varias IP añadidas a Vesta podremos elegir cual de ellas asignamos a .
- Soportar DNS: Si está activa añadira el dominio al servidor DNS. Es recomendable dejarla activada ya que será la encargada de crear zonas predeterminadas sin que lo hagamos nostoros manualmente.
- Soportar correo: añade el servidor de correo instalado por Vesta CP. Salvamos que no queramos el correo en ese dominio es muy recomendable marcar esta opción.
- Opciones avanzadas:

Alias a crear y Proxy con las extensiones por defecto. - Alias: Podemos añadir un alias al dominio o subdominio que estemos creando, si no ponemos nada nos añadirá el alias www
- Soportar proxy: esta casilla aparecerá marcada por defecto, significando que usará Nginx de proxy inverso, una de las ventajas de este panel de control.
- Extensiones Proxy: Listado de extensiones que van a ser servidos por el proxy inverso, podremos añadir o eliminar a nuestro antojo, pero las extensiones incluidas de forma predeterminada suelen dar un buen resultado.
- Soportar SSL: Si nuestra web hace uso de certificados SSL para conexiones por https deberemos activar esta casilla, al igual que para usar Let’s Encrypt.
- Estadísticas web: tenemos varios sistemas de estadísticas de servidor como Webalizer. También podríamos no hacer uso de esta herramienta.
- Autorizar uso de Estadística: esta relacionada con las Estadísticas web y nos permite mantener de forma privadas las mismas.
- Cuenta adicional FTP: podemos crear una cuenta FTP particular con acceso a este dominio o subdominio exclusivamente.
3º) Una vez rellenados los campos podremos hacer clic en «añadir», lo encontraremos abajo de todos los campos.

4º) Si todo ha salido como debe veremos en la pantalla el mensaje de «el dominio ha sido creado exitósamente»
Cómo editar un dominio ya creado
1º) Nos posicionamos en la sección WEB.
2º) Pinchamos en «editar» el menú desplegable de opciones habiéndonos posicionado encima del dominio a eliminar.
3º) Modificamos los campos que queramos y le damos a «guardar«
4º) Si los cambios se han realizado correctamente nos aparecerá el siguiente mensaje.
Cómo eliminar un dominio
1º) Nos posicionamos en la sección WEB.
2º) Pinchamos en «eliminar» el menú desplegable de opciones habiéndonos posicionado encima del dominio a eliminar.
3º) Deberá de aparecer el siguiente mensaje, si estamos seguros de que queremos eliminar el dominio le damos a «Ok«

Cómo crear, gestionar y eliminar bases de datos en VestaCP.
Cómo crear una base de datos en VestaCP
Todos los paneles de control de hosting llevan las herramientas para manejar servidores de bases de datos MySQL pero en el caso de VestaCP nos permite controlar también bases de datos PostgreSQL. Aparte nos permite gestionar bases de datos MySQL externas si tenemos los datos de autentificación.

1º) Para crear una base de datos deberemos ir a la sección BD
2º) Ahora haremos clic en el botón de «crear base de datos» que tiene el símbolo de la suma blanco dentro de un círculo verde.
3º) Ahora lo que deberemos realizar es el completado de los campos para la creación de nuestra base de datos. Los campos a completar son los siguientes:

- Base de datos: Nombre que tendrá la base de datos
- Usuario: Nombre de usuario.
- Contraseña: Contraseña del usuario de la BD. Podremos escribir manualmente nuestra contraseña o bien generarla aleatoriamente con Vesta. Para observar la contraseña haremos clic sobre el símbolo del ojo.
- Tipo: Dejamos por defecto MySQL.
- Host: Ya que la base de datos estará en nuestro VestaCP dejaremos el localhost.
- Codificación de carácteres: Por defecto sería utf8. Podremos modificar este campo por cualquiera de la lista en función de nuestros intereses.
- Correo para enviar los datos de acceso al panel: Este campo lo rellenaremos si queremos que se envíen los datos de acceso a algún correo electrónico.
4º) Según rellenemos todos los campos deberemos hacer clic en «añadir»
Cómo gestionar bases de datos en VestaCP.
Para la gestión de bases de datos deberemos dirigirnos al apartardo de BD donde nos aparecerán todas las bases de datos existentes gestionadas por el usuario concreto, tanto dentro como fuera del servidor. Si no recordásemos alguna contraseña siempre la podremos modificar así:

1º) Nos situamos en la sección DB y posicionamos nuestro puntero encima del nombre de la base de datos concreta.
2º) Nos apararecerá un menú donde tenemos tres opciones, haremos clic sobre la opción de «editar»
3º) Se nos desplegara una pantalla donde podremos modificar tanto el nombre del usuario como su contraseña. Escribimos en el campo de contraseña nuestra contraseña y hacemos clic en «guardar»
Cómo eliminar bases de datos en VestaCP
Para la gestión de bases de datos deberemos dirigirnos al apartardo de BD donde nos aparecerán todas las bases de datos existentes gestionadas por el usuario concreto, tanto dentro como fuera del servidor. Una vez visualizamos la BD que queremos eliminar :
1º) Nos situamos en la sección BD y posicionamos nuestro puntero encima del nombre de la base de datos concreta.
2º) Nos aparecerá un menú donde tenemos tres opciones, haremos clic sobre la opción de «eliminar«
3º) Ahora nos pedirá la confirmación para ser eliminada de nuestro servidor. Si estamos seguros de que la base de datos es prescindible haremos clic en el botón de verde dóde pone «Ok»
Una vez realizados estos sencillos pasos nuestra base de datos habrá sido completamente eliminada de nuestro servidor con VestaCP.
Cómo añadir, gestionar y eliminar dominios de correo en VestaCP
Toda la administración del servidor de correo de VestaCP son realizadas a través de la sección de CORREO.
Cómo añadir un nuevo dominio de correo en VestaCP
Según creamos un dominio web en VestaCP nos da la opción de crear un dominio de correo. Esta opción se suele dejar activada en la creación del dominio web a no ser que no deseemos correo por el momento.
Si lo que deseamos es crear un dominio de correo sin web deberemos:
1º) Nos situamos en la sección de CORREO del panel Vesta.
2º) Una vez más pulsaremos sobre el botón verde con el símbolo de la suma «+» en blanco para «añadir un dominio de correo»
3º) Tras esto se abrirá una pantalla con las características que tendra nuestro servidor, como el nombre y tres funciones que recomendamos activar ( Soportar AntiSpam, Soportar AntiVirus y Soportar DKIM )
4º) Según rellenemos los campos haremos clic en el botón verde en el que pone «añadir».
5º) Ahora nos aparecerá el clásico mensaje de VestaCP haciéndonos saber que el dominio ha sido creado exitósamente.
Cómo gestionar tu servidor de correo en VestaCP
Para la gestión de nuestros correos electrónicos deberemos situarnos sobre la sección de «CORREO» donde nos aparecerán todos los dominios que hallamos creado. Al lado de cada uno de los dominios tendremos datos relativos al correo como número de cuentas que tiene, espacio que ocupan, que soportes tiene activado y si dispone del correo catch-all o no, esta función sirve para que el correo reciba todo correo que sea enviado a una cuenta del dominio que no se ha creado aún.
Si nos situamos encima del dominio de correo que queramos gestionar veremos el menú de opciones desplegable con 5 posibilidades:
- Listar cuentas de correo.
- Añadir cuentas de correo.
- Editar: Nos permite modificar las configuraciones del correo y nos permite añadir una cuenta catch-all para el correo.
- Suspender: el dominio dejará de funcionar si hacemos clic pudiendo reactivarlo cuando queramos dando en el mismo lugar.
- Eliminar: haciendo clic eliminaremos tanto el correo como sus cuentas asociadas.
Cómo crear, gestionar y eliminar cuentas de correo en VestaCP.
Cómo crear cuentas de correo electrónico en VestaCP
Una vez tengamos creados los dominios de correo en el panel, podremos empezar a añadir cuentas de correo.
1º) Nos situaremos encima del dominio en el que deseemos crear la cuenta de correo y haremos clic en la opción de «añadir cuenta» o «listar cuentas» y hacer clic en el botón verde con la suma «+» para «añadir cuenta de correo» en el dominio elegido.


2º) Según se nos desplieguen los campos a complementar: Nombre y contraseña. Podemos hacer clic en «opciones avanzadas» y nos aparecerá alguna posibilidad más:
- Cuota: en Megabytes.
- Alias: donde podremos especificar el sobrenombre.
- Reenviar a: Correos a los que queremos que se redireccionen los correos que pasen por esta cuenta. Podremos seleccionar la opción de que se elimine el correo cuando se reenvía.
- Correo para enviar datos de acceso al panel: aquí escribiremos un correo en caso de que necesitemos que se envíen los datos de acceso de esta cuenta.
3º) Finalmente haremos clic en el botón de «añadir»
4º) Por último nos fijaremos en que aparezca el botón de que «la cuenta de correo ha sido creada exitósamente«.

Cómo gestionar cuentas de correo en VestaCP
Para gestionar cuentas de correo nos situaremos sobre el dominio donde están alojadas las cuentas de correo y haremos clic en una de las tres opciones que nos otorgan, «editar«.
Se nos desplegará una pantalla con todas las opciones que se nos daban a la hora de crear la cuenta y una más:
- La respuesta automática: Para activar el autorrespondedor haremos clic en el cuadrado de Respuesta Automática y escribiremos en el campo de abajo el mensaje que queremos utilizar de respues.
Una vez realizada la modificación haremos clic en «guardar«.
Cómo funcionan los servicios DNS en VestaCP
DNS Named es el servidor DNS predefinido. VestaCP nos da la facilidad de configurar las zonas predeterminadas para los dominios cuando añades un sitio web al servidor. De esta manera lo único que deberemos realizar es editar registros, si quisieramos algún subdominios o editar algún registro.

En la sección DNS tendremos todos los dominios añadidos en este usuario y al lado el número de registros de cada uno de ellos. Para gestionar el dominio nos situamos encima de el y veremos el menú con las siguientes opciones:
- Listar registros: Nos mostrara una lista con los registros que han sido creados en el dominio en cuestión. Desde esta pantalla también podremos añadir y modificarlos.
- Añadir registro: Si elegimos esta opción, nos aparecerá una pantalla con los siguientes campos a rellena.
- Registro: El nombre del nuevo registro.
- Tipo: elegimos el tipo: A, NS, CNAME, MX…
- IP o Valor: IP o valor al que queremos que apunte nuestro registro.
- Prioridad: la prioridad normalmente se asigna solo a los registros MX. En los demás se suele dejar por defecto.
- Editar: Nos permite modificar algunos campos relacionados con el dominios, IP, tipo …
- Suspender: Si queremos suspender la zona DNS. Dejará de funcionar el dominio si utiliza los DNS de VestaCP.
Gestión de tareas programadas con CRON en VestaCP
CRON permite programar eventos y tareas para que se realicen procesos o tareas sin necesidad de que nadie lo ejecute, es un sistema de automatización de tareas para Linux. Para los sistemas operativos Linux CRON sería lo que para Windows «las tareas programadas».
Mediante VestaCP nos ahorraremos estar tecleando comandos en la terminal de Linux ya que incluye una función en su interfaz gráfica. Para crear una tarea:

1º) Nos situamos en la sección de TAREAS. Nos aparecerán los CRON que tengamos asignados al usuario, en este caso los CRON de admin.
2º) Ahora haremos clic sobre el botón verde con el símbolo de la suma «+» para «añadir nueva tarea«
3º) Se nos desplegará una pantalla con los siguientes campos a rellenar: el comando que queremos ejecutar y la periodicidad del ejecutado del mismo.
4º) Una vez hecho esto solo nos quedaría darle al botón verde que pone «añadir«

5º) Ya creado el CRON podremos visualizarlo en el apartado de TAREAS y cuando llegue la hora programada se ejecutará sin necesidad de nadie.

Gestionar certificados SSL en VestaCP
En VestaCP podremos trabajar con 3 variantes de certificados SSL:
- Certificados gratuitos Let’s Encrypt.
- Certificados SSl de pago.
- Certificados autofirmados ( que nos están firmados por una entidad expedidora )
Pasos a realizar para la creación de certificado SSL dentro de nuestro dominio:
1º) Nos situamos en la sección de WEB del usuario en el que está el dominio que queremos modificar.
2º) Estando encima del dominio se nos desplegarán las opciones:
3º) Hacemos clic en «editar«

4º) A continuación buscaremos y seleccionaremos la opción de «Soportar SSL» y se nos desplegará las posibilidades de SSL.
- Instalar certificado Let’s Encrypt en Vesta CP: seleccionaremos la opción de soportar Lets Encrypt y haremos clic en «guardar«
- Instalar certificado autofirmado en VestaCP: seleccionamos «Soportar SSL» y posteriormente más abajo «Generar CSR» esto nos desplegará una pantalla a complementar con los datos de nuestro certificado y haremos clic en el botón ver de «Ok«.

Generación de código CSR y botón de confirmación. Esto nos generará un código correspondiente al certificado. Certificado SSL y Clave SSL, el código CSR es el código que necesitaremos aportar junto a la clave si quisiésemos contratar un certificado de pago. Una vez tengamos el certificado y la clave los copiaremos en el campo anterior y haremos clic en «guardar»
- Dominio
- País
- Estado / provincia
- Ciudad / localidad
- Organización
- Instalar certificados de pago en VestaCP: en este caso deberemos rellenar los 3 campos ( Certificado SSL, Clave SSL y Autoridad de certificación de SSL ) y posteriormente darle a «guardar»

Código CSR, Certificado SSL y Clave SSL.
PhpMyAdmin en VestaCP
En VestaCP tendremos la aplicación phpMyAdmin para la gestión de bases de datos MySQL. Podremos acceder a phpMyAdmin :
- Desde el navegador: pondremos la IP de nuestro servidor o un dominio de VestaCP seguido de /phpmyadmin. Sería así: https//«nuestraIPdeservidor o dominio»/phpmyadmin
- Desde dentro del panel de control: en el apartardo de BD (bases de datos, al situarnos sobre una de las mismas nos aparecerá encima en el menú de opciones en primer lugar «phpmyadmin»


Acceso a phpMyAdmin. 
Pantalla de acceso a phpMyAdmin.
Ya solo tendríamos que introducir el nombre y la contraseña del usuario correspondiente y haremos clic en «continuar» una vez hecho esto ya podremos trabajar con todas las bases de datos que administre ese usuario. Las veremos listadas a la izquierda de la pantalla.

Cómo importar bases de datos en VestaCP
Para importar una base de datos nos situaremos dentro de phpMyAdmin y deberemos de hacer clic en la BD en la que queramos importar la base de datos externa y nos aparecerán unas opciones disponibles en la parte superior derecha, haremos clic en «importar» y posteriormente daremos a «examinar» y seleccionaremos la BD del directorio en el que se encuentre. A la derecha de «examinar» nos aparece el tamaño máximo que puede gestionar phpMyAdmin.
Cómo realizar, gestionar y automatizar copias de seguridad en VestaCP
Una de las ventajas de VestaCP es que podremos crear copias de seguridad sin complicaciones desde dentro del panel de control. Para crear una copia de seguridad deberemos:
1º) Entrar en la sección de «RESPALDOS»
2º) Para realizar una copia completa haremos clic en el botón verde con el símbolo de la suma. Para realizar una copia parcial tendremos la opción de «RESPALDOS EXCLUIDOS» para posteriormente rellenar los campos excluyentes.
3º) Una vez este todo listo le daremos ha guardar.
4º) Ahora en el apartardo de RESGUARDOS podremos encontrar nuestra copia de seguridad realizada.
Webmail Roundcube en VestaCP
En nuestro panel de control VestaCP disponemos el Webmail llamado Roundcube, si quisieramos acceder al mismo tendríamos las dos siguientes opciones:
- Desde el navegador: pondremos la IP de nuestro servidor o un dominio de VestaCP seguido de /webmail . Sería así: https//«nuestraIPdeservidor o dominio»/webmail
- Desde el panel de control VestaCP: Nos situaremos sobre el dominio de correo del que deseemos abrir su webmail y haremos clic en la opción desplegable que pone «ABRIR WEBMAIL«
Tras esto se nos abrirá la página de acceso del Roundcube, escribiremos el nombre de usuario y la contraseña y haremos clic en «iniciar sesión«.
Actualizaciones en VestaCP
Vesta por defecto se actualiza automáticamente mediante una tarea de CRON que busca la existencia de nuevas actualizaciones para posteriormente instalarlas en nuestro servidor.
En el caso de que tuviéramos desactivada la tarea deberíamos pinchar en «actualizaciones» en el menú superior, en VestaCP tenemos 5 módulos diferenciados de actualización ( Vesta , Vesta-php, Vesta-nginx. Vesta-ioncube y Vesta-softaculous ), seleccionaremos el módulo o los módulos que necesitemos actualizar y haremos clic en la opción de «actualizar»
También podremos volver a activar las actualizaciones automáticas.
Cortafuegos en VestaCP
VestaCP nos ofrece un firewall para proteger el servidor de accesos indebidos. Para modificar este cortafuegos deberemos de pinchar en la pestaña del menú que pone «cortafuegos«, hazto seguido se nos abrirá una ventana donde podremos ver todas las reglas establecidas dentro de este firewall.

– Para añadir una regla nueva deberemos hacer clic sobre el circulo verde con el símbolo de la suma para posteriormente rellenar los campos de la regla que queramos añadir.
- Acción: Denegar o Aceptar.
- Protocolo: TCP, UDP o ICMP.
- Puerto: Puerto o puertos que deseemos filtrar.
- Dirección IP: IP a la que queremos que afecte la regla.
- Comentario: Breve descripción de la regla, este es un campo opcional.
– Para modificar una regla solo tendremos que posicionarnos sobre ella para que se nos desplieguen las opciones, una vez suceda deberemos elegir una de las 3 opciones ( editar, suspender o eliminar ) en este caso haremos clic en «editar«. Se abrirán los campos de la regla para que modifiquemos lo que necesitamos.
– Para eliminar una regla deberemos de hacer clic sobre la opción de eliminar, acto seguido se nos pedirá la confirmación le daremos a «Ok» y la regla se habrá eliminado.
Registro o LOG en VestaCP
Para gestionar los archivos de registros de errores deberemos estar en la sección de WEB y posicionarnos encima del dominio web del que queramos conocer los errores o descargar los archivos AccessLog o ErrorLog que los tendremos haciendo clic en el menú superior, donde pone ACCESSLOG.

Administrador de archivos en VestaCP
VestaCP no incluye el administrador de archivos gratuito, por lo tanto en caso de querer tener administrador de archivos en tu panel de control deberemos pagar la licencia.
Para instalar el administrador de archivos deberemos dirigirnos a la pestaña del menú superior de «servidor» y de aquí pinchar en engranaje de ajustes para posteriormente hacer clic en «plugins del panel de control Vesta»
Añadir usuarios FTP en VestaCP
Para crear usuarios FTP deberemos dirigirnos a la sección de WEB y hacer clic en «editar» sobre el dominio en el que queramos crear nuevos usuarios. Se nos desplegarán las opciones de edicción del dominio, deberemos bajar y seleccionar.

- Cuenta Adicional FTP: Acto seguido aparecerá unos campos a rellenar.
- Nombre de usuario
- Contraseña
- Ruta
- Enviar credenciales FTP al correo
Ahora le daremos a guardar, tengan presente que una vez creado nos dejará modificar tanto la ruta como la contraseña pero de ninguna manera podremos cambiar el nombre del usuario.
Conclusión
En resumen, VestaCP es un completo panel de control con el que podrás realizar todas las funciones que requiere la administración de tu servidor a través de una elegante e intuitiva interfaz gráfica que posibilita la traducción a 26 idiomas diferentes.
Siguiendo esta guía podrás encontrar dónde y cómo resolver las dudas que pudieran surgir de su uso, es realmente útil y sencillo.



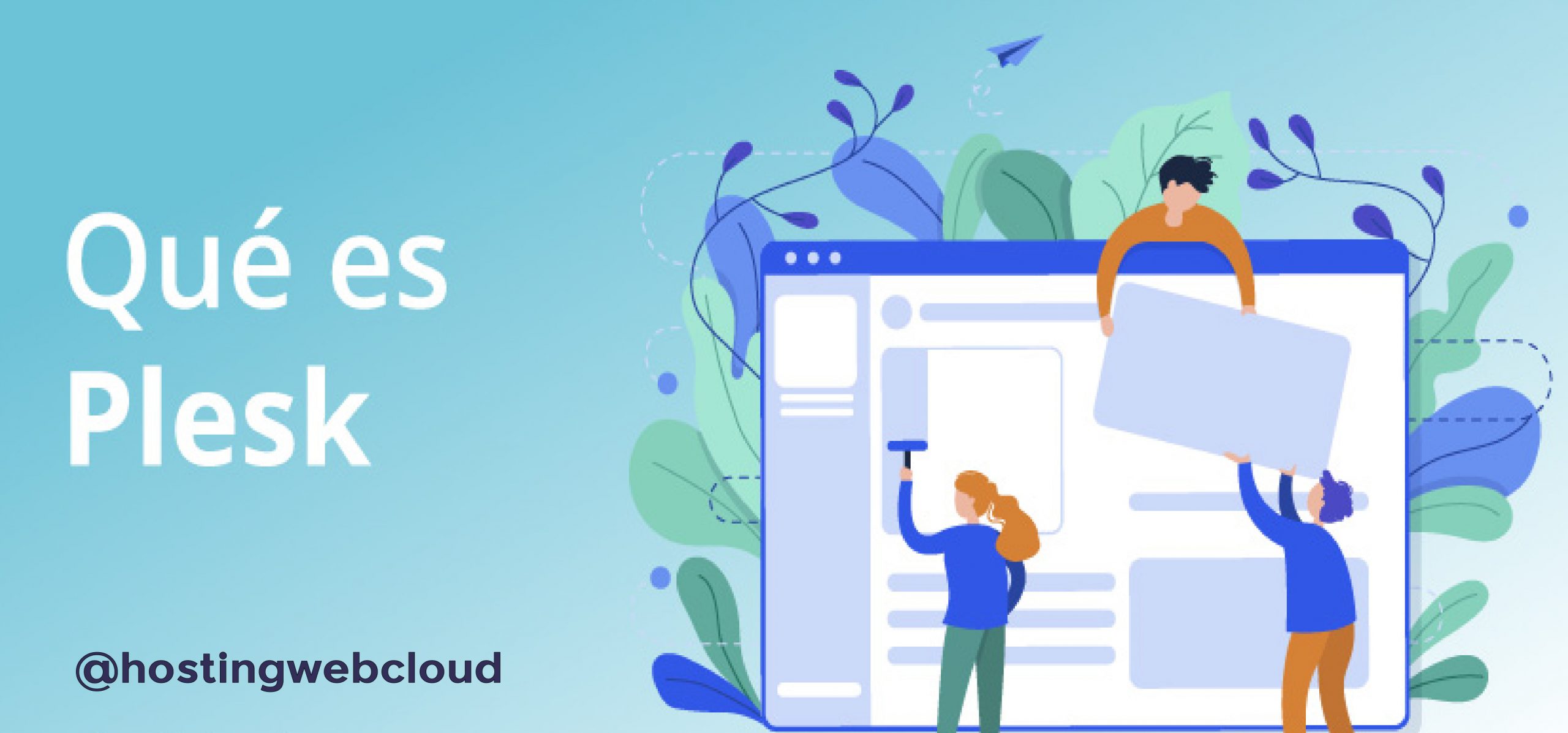
6 comentarios en «Manual completo panel VestaCP»
Hola Raúl muy buena la guía gracias! Quería preguntarte que opinas de vestacp para gestionar varios WordPress, en algunos sitios he visto que no funciona muy bien.
Hola Matias nosotros tenemos en produccion web nuestras con este panel y funciona muy bien.
Hola una guia estupenda.
Cuando instalé VESTA, no puse que queria MAIL, y ahora si que lo quiero.
Qué debo hacer para incorporar la opción de MAIL?
Gracias
Sisco
hola Sisco deberias ejecutar :
apt-get -y install exim4 dovecot-common
un saludo .
Saludos Raúl !
Muchas Gracias por tu aporte.
En verdad es admirable que siga habiendo personas que compartan su conocimiento abiertamente.
José Luis R.
Hola José Luis gracias por mandarnos tu comentario .
Un placer aportar nuestro conocimiento comunidad para administracion de VPS VestaCP