¿Necesitas justificar texto de WordPress? Se trata de una opción que, por defecto, no aparece en el editor clásico de WordPress, pero que sí podemos utilizar en otras herramientas que forman parte de nuestro trabajo diario como Word o Keynote.
Con la versión 4.4 de WordPress en el año 2016 desaparecieron del editor de WordPress los botones de subrayado y justificado, siendo necesario en determinadas ocasiones. En este post voy a aplicarte 4 formas de justificar texto en WordPress con las que puedas recuperar esta funcionalidad. Vamos a ello!
Contenido
1. Justificar texto WordPress con código html
Se trata de incorporar un pequeño código al inicio y final del párrafo que queramos justificar. El código es el siguiente:
<p style=»text-align: justify;»> texto del párrafo</p>
Voy a indicarte las dos opciones que tenemos disponibles para justificar texto WordPress dependiendo de la versión de WordPress que tengas instalada: Editor clásico (versión 4.9.9) y con el nuevo editor en bloques Gutenberg (versión 5.0.3):
- En el editor clásico de WordPress debemos seleccionar la pestaña HTML e incorporar el código. Puedes verlo en la siguiente imagen:

- En el nuevo editor Gutenberg dentro del bloque párrafo:
Seleccionamos con el cursor los tres puntitos que aparecen a la derecha y pinchamos en editar como HTML

A continuación, incorporamos al igual que en el caso anterior
<p style=»text-align: justify;»> texto del párrafo</p>
Para volver a editar visualmente basta con marcar los 3 puntitos y seleccionarlo dentro de las opciones disponibles:
2. Atajos del teclado
Una de las maneras más sencilla de justificar texto WordPress es hacerlo a través de los atajos del teclado. El texto quedará justificado y se generará el código que te he indicado anteriormente automáticamente.
Si dispones de teclado Windows debes pulsar: Mayúsculas+Alt+j
Si por el contrario tu teclado es Mac, selecciona: Control +Option + la tecla j
3. Justificar texto WordPress con Plugins
Se trata de una alternativa que incorpora a nuestra barra de herramientas botones adicionales, como el de justificado.
A continuación vamos a ver como configurar 2 plugins con los que podemos añadir esta funcionalidad: Re-Add text Underline and Justify y Tiny Mce Advanced.
– Re-Add Text Underline and Justify
Con este plugin recuperamos el botón de subrayar y justificar a nuestro editor de WordPress.

Una vez el plugin esté instalado y activado debemos seleccionar en el menú de WordPress la siguiente:Ajustes- Escritura.
En el apartado estilos del editor, hay un desplegable con 3 opciones disponibles:

- Por defecto – sin botones de subrayado y justificado
- Volver a añadir botones de subrayado y justificado
- Añadir solo justificado
En este caso seleccionamos la segunda opción . En la siguiente imagen puedes comprobar como se ha añadido la opción de subrayar y justificar texto WordPress en la barra de herramientas.
– Tiny MCE Advanced

Con este plugin además de justificar y subrayar texto podemos añadir nuevos botones para completar nuestro editor: Tablas, subídice, superíndice, linea hotizontal, etc.

Para la configuración de Tiny MCE, debemos seleccionar ajustes y dentro de ajustes buscar Tiny MCE Advanced
En la nueva versión del plugin podemos escoger la versión de WordPress en la que nos encontramos: Editor clásico y editor Gutenberg.

Opción 1: Editor clásico (Versión WordPress 4.9.9)
Su funcionamiento es muy sencillo, basta con seleccionar de la lista de botones sin usar aquellos que nos interesen e ir colocándolos en el editor. Puedes verlo a continuación:
Opción 2: Editor de bloques Gutenberg (Versión WordPress 5.0.3)
En Gutenberg podemos crear bloques de texto mediante el bloque párrafo, bloque clásico y bloque párrafo clásico. Con este plugin tenemos 2 opciones para modificar la barra de herramientas:

a) Añadir nuevas funcionalidades al editor párrafo (de momento no está la opción de justificar)
Ocurre igual que en el ejemplo anterior, hay que seleccionar de la barra de herramientas alternativa aquellas que necesitamos y éstas se mostrarán en la barra lateral del editor.

b) Modificar la barra de herramientas para el bloque de párrafo clásico y bloque clásico.
En este caso voy a añadir la opción de justificado a la barra de herramientas, una vez guardado lo tendremos disponible cuando editemos o creemos un nuevo bloque de texto.

Con Tiny MCE podemos, además, reemplazar el editor de bloques por el editor clásico dentro de las opciones avanzadas del plugin.
4. Justificar texto WordPress con código CSS
Se trata de realizar un único paso, introduciendo código CSS para justificar automáticamente todos los textos de la web. Esta opción por razones de usabilidad web no es siempre la más recomendable pero en determinadas ocasiones nos podemos ver obligados a realizarlo.
Debemos seleccionar en el menú de WordPress: Apariencia- Personalizar y en la pestaña CSS adicional introducir el siguiente código:
p {text–align:justify;}


6. Conclusión
Como has podido comprobar resulta bastante sencillo justificar texto en WordPress con estas 4 alternativas que te he mostrado en este post ¿Conoces alguna otra forma o alternativa? Puedes dejarla en comentarios, al igual que si tienes alguna duda. Te responderemos lo antes posible.
Si te ha gustado este artículo, puede que te interese:
- Cómo instalar WordPress en local fácil y rápido
- Cómo instalar Google Analytics en WordPress
- Qué es el código de colores de una Web
[wpbc_stamp]






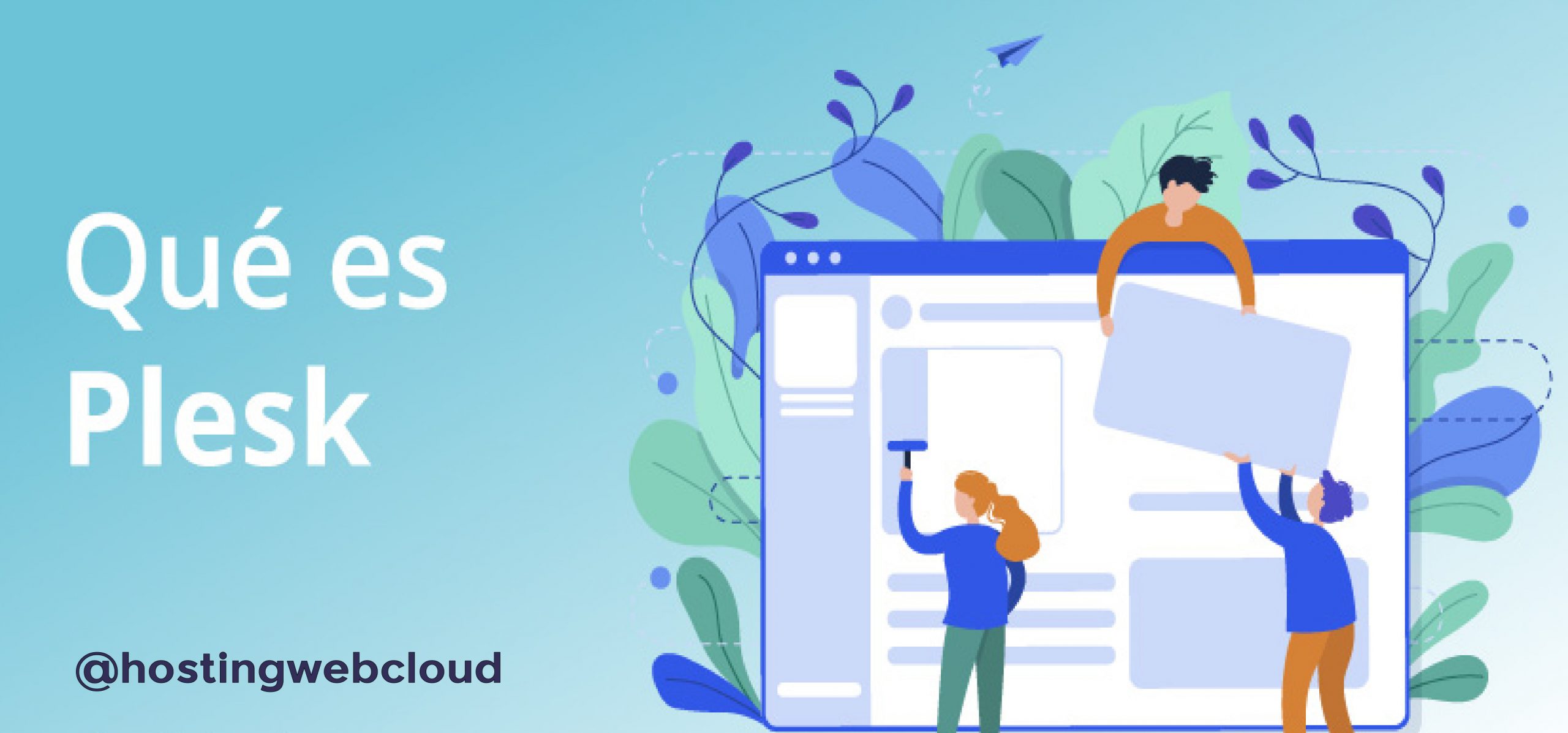
5 comentarios en «Cómo justificar texto en WordPress»
Muchas gracias por la claridad del artículo. Me ha servido de gran ayuda y me ha resultado sencillo gracias a la explicación 🙂
Hola Blanca, me alegro que te haya resultado útil. Mil gracias por pasarte y comentar 🙂
Muchas gracias por el artículo, soy principiante en esto y me ayudó mucho 🙂
Hola Wendy gracias por comentar en nuestro blog, me alegro que te ayudara resolver tus dudas.
Excelente, gracias por este articulo me ha ayudado bastante.
Saludos