PrestaShop es un gestor de contenidos que permite configurar una tienda online de manera rápida y sencilla. El programa cuenta con dos interfaces bien diferenciadas. Por un lado, el conocido como FrontOffice, o parte delantera; aquella que el cliente cada vez que entra en la tienda. Y, por otro lado, el BackOffice, la interfaz que se utiliza para administrar dicha tienda.
Una de las mayores ventajas de PrestaShop es que la parte de administración de la tienda online ofrece prácticamente todas las necesidades a la hora de gestionarla; además, es muy fácil de manejar. Ésto ha provocado que la plataforma se haya convertido en la líder en cuenta a instalaciones de tiendas virtuales.
Pasaremos a explicar todo sobre las configuraciones de PrestaShop en nuestros paneles de control(cPanel, Plesk..):

Contenido
Cómo instalar PrestaShop
Podremos crearlo a través de dos de los más famosos paneles de control de servidores: Plesk y cPanel.
Explicaremos a continuación cómo se crean en cada uno de los dos paneles.
Cómo instalar PrestaShop en cPanel con Softaculous
Desde el menú principal de cPanel pinchamos en la aplicación “Softaculous Apps Installer” o podemos buscarlo a través de la barra de búsqueda escribiendo “Softaculous Apps Installer”:

Una vez estemos en la interfaz de Softaculous debemos buscar en el buscador de Softaculous a la izquierda de la página la aplicación PrestaShop.
![]()
Después pinchamos en el botón de “Instalar” situado a la izquierda de la página

Antes de instalar nos pedirá que rellenemos unos datos como son:
- Seleccione la versión que desea instalar: Seleccionamos la versión de PrestaShop que deseemos instalar
- Seleccione Protocolo: Por defecto escoge “https” ya que proporciona mayor seguridad de sus datos
- Dominio: Seleccionar el dominio que deseen usar para la web de PrestaShop
- Directorio: Puedes elegir el directorio que desees para la instalación de Prestashop. Por defecto es “presta”, pero puedes poner el nombre que desees(incluso puedes dejarlo vacío)
- Nombre del almacenamiento: Pueden dejarlo por defecto
- Carpeta Admin Antigua: Pueden dejarlo por defecto
- Email Administrador: Cuenta de email del administrador
- Contraseña Administrador : Contraseña que quieran
- Nombre: Pueden dejarlo por defecto
- Apellidos: Pueden dejarlo por defecto
- Advanced Options: Pueden configurar aspectos tales como nombre de la base de datos, localización de los backups.., pero les recomiendo dejarlo por defecto si no tienes conocimientos como administrador

Una vez rellenado los datos y guardando nuestro usuario y contraseña de PrestaShop, pinchamos en “Instalar” para comenzar con la instalación.

Nos saldrá un mensaje cuando finalice la instalación
Podemos ver dónde se ha instalado y cómo podemos acceder a la web como administrador
Cómo instalar PrestaShop en Plesk
Pasos para instalar PrestaShop automáticamente:
Desde el menú principal de Plesk pinchamos en la pestaña “Aplicaciones”:
Desde la pestaña “Aplicaciones” pinchamos en la opción de la izquierda “Todas las aplicaciones disponibles”, ahora en el campo de “Aplicación” escribimos el nombre de la aplicación “prestashop” y a continuación pinchamos en “Buscar”:
Finalizada la búsqueda nos aparece la aplicación de PrestaShop, ahora seleccionaremos “Instalar (Personalizada)”:
Ahora vamos a aceptar los términos de instalación de PrestaShop:
A continuación vamos a rellenar los parámetros necesarios para completar la instalación de PrestaShop:
-
- Seleccionaremos el dominio y la carpeta en la que se va a instalar la aplicación (en la imagen de ejemplo se usa la carpeta raíz del dominio “crearprestashop.es”):
Configuración de actualización: Marcaremos esta casilla si queremos que la aplicación se actualice automáticamente cada vez que existan actualizaciones disponibles.
Acceso Administrativo: Seleccionaremos la opción “Use una contraseña administrativa no conectada a ningún usuario en particular”, escribiremos y confirmaremos la contraseña.
Rellenar los siguientes campos:
- Email del administrador: Nuestro email.
- Nombre Administrador: Nuestro nombre.
- Apellido Administrador: Nuestro apellido.
- E-Mail tienda: Un email válido en el que se recibirán notificaciones de nuestra tienda PrestaShop.
- Nombre Tienda: El nombre de nuestra tienda, se mostrará una vez instalada la aplicación.
- Nombre de la base de datos: Podemos dejarlo por defecto, o escribir otro nombre para la base de datos.
- Prefijo de las tablas: Se recomienda dejarlo por defecto.
- Nombre de usuario de la base de datos: Se puede dejar el nombre de usuario por defecto o definir uno nosotros.
- Contraseña de usuario de la base de datos: Podemos definir una contraseña para el usuario de la base de datos o dejarla en blanco, si la dejamos en blanco se generará automáticamente.
Pinchamos en “Instalar” para finalizar con la instalación:
Podemos ver que la instalación de PrestaShop ha finalizado correctamente:
Ahora desde la pagina principal del panel Plesk o en la pestaña de “Sitios web y dominios”seleccionamos el dominio sobre el cual acabamos de instalar PrestaShop y pinchamos en “Abrir”:
Podemos ver la página por defecto de la tienda de nuestro PrestaShop:
La carpeta por defecto de la administración de nuestra tienda PrestaShop es “Backoffice”
Para acceder a la parte de administración de la tienda escribiremos en el buscador el nombre de nuestro dominio y /Backoffice.
Ejemplo:
www.crearprestashop.es/Backoffice/
Para poder iniciar sesión en la parte administrativa de nuestra tienda deberemos borrar la carpeta “install” del directorio de PrestaShop (como indica el mensaje de la imagen).
Desde la página principal de “Sitios web y dominios” en la parte del dominio de nuestra tienda PrestaShop pinchamos en el enlace de la carpeta raíz del dominio:
Ahora seleccionamos la carpeta “install” y la eliminamos:
Y ya podemos acceder a la parte administrativa de nuestra tienda PrestaShop (Con el email y contraseña de administración especificados durante la instalación):
Cómo acceder al panel de administración de PrestaShop
Si hemos instalado nuestra tienda PrestaShop anteriormente y queremos acceder a la administración de la tienda debemos seguir los siguientes pasos:
Hay tres maneras de acceder al panel administrativo de PrestaShop:
Cómo acceder al panel de administración de PrestaShop desde cPanel con Softaculous
Desde el menú principal de cPanel pinchamos en la aplicación “Softaculous Apps Installer” o podemos buscarlo a través de la barra de búsqueda escribiendo “Softaculous Apps Installer”:

Una vez accedamos a Softaculous, pincharemos en el icono de acceso rápido alojado en la parte superior derecha de la página llamada “Listado de Instalaciones”. Después, pinchamos en el icono de administrador alojado a la derecha de nuestra web para acceder a PrestaShop como administrador.

Rellenamos los datos de inicio de sesión y después pinchamos en “LOG IN” para acceder.

Y ya estaremos en el panel de administración de PrestaShop
Cómo acceder al panel de administración de PrestaShop con Plesk
Nota: Esta opción solo aparece si hemos instalado PrestaShop automáticamente desde aplicaciones del panel Plesk:
Nos dirigimos a la página principal de nuestra suscripción “Sitios web y dominios” y sobre el dominio que tiene nuestra tienda Prestashop haremos clic en “Prestashop”:

A continuación haremos clic en “Backoffice”:

Nota: Este acceso funcionará siempre y cuando no hayamos cambiado el nombre al directorio de administración de la instalación de PrestaShop.
Como el panel Plesk recuerda los datos de inicio de sesión del administrador no tenemos que introducir la dirección de correo ni la contraseña para iniciar sesión en el panel administrativo de PrestaShop.
Esta es la página de administración de PrestaShop:
Cómo acceder al panel de administración de PrestaShop desde el navegador
Desde la URL de nuestro dominio podemos acceder a la web escribiendo en el navegador de Internet la siguiente URL:
tudominio.com/index.php/Backoffice
(En vez de tudominio.com debe poner el nombre de su dominio)
A continuación introducir el nombre y contraseña del usuario administrador de PrestaShop y ya tenemos acceso al panel administrativo de PrestaShop.
Cómo habilitar SSL en Prestashop
Una vez instalado el certificado SSL en nuestro dominio, el paso que debemos de hacer es configurar Prestashop para habilitar dicho certificado en nuestra tienda online.
Desde nuestra área de administración de PrestaShop vamos a Shop Parameters > General

Y simplemente basta con activar las dos pestañas que aparecen a continuación:

Ya solo nos queda comprobar que todo esta correcto, podemos hacer esto simplemente entrando en la web. Veremos en la barra de direcciones un candado:

Ya tenemos instalado nuestro certificado SSL en nuestra tienda online PrestaShop.
Cómo crear SSL gratis con Let’s Encrypt
Lo primero que tenemos que hacer es seleccionar el dominio en el que queremos añadir nuestro certificado SSL gratuito Let’s Encrypt. Una vez ahí seleccionamos Let’s Encrypt:
El siguiente paso es introducir nuestro mail para recibir cualquier notificación referente al certificado SSL y marcar el campo que se muestra:
Esperamos unos segundos y el siguiente mensaje que debemos de ver es el siguiente:
Esto significa que el certificado SSL se ha instalado con éxito. Podemos verlo si pinchamos en Certificados SSL:
Veremos que efectivamente se ha instalado:
Finalmente, una vez que forcemos el cambio a https:// desde el Backoffice de nuestra aplicación instalada en este dominio, en este caso PrestaShop. Se nos mostrará desde cualquier navegador lo siguiente:
Cómo indexar productos en el buscador de PrestaShop
Muchas veces nos encontramos que el buscador de PrestaShop no encuentra todos lo productos que tenemos, esto es debido a que no tenemos indexados todos los productos. Hacerlo es muy simple:
En nuestra área de admin vamos a Shop Parameters -> Search:

Se nos mostrará un pantalla como ésta:

Como podemos comprobar faltan mil productos por indexar. Simplemente hacemos click en “Añadir los productos que faltan al indice”
 Y ya tendremos todos los productos de nuestro catalogo indexados.
Y ya tendremos todos los productos de nuestro catalogo indexados.
Como activar URL amigables
En este caso el apartado al que tenemos que entrar en la configuración de nuestro PrestaShop es:
Shop Preferences>>>Traffic & SEO
En la siguiente ventana en URL amigable: Le habilitamos la opción “SI”
Para una url temporal debemos habilitar en “Redirija a la URL canónica” la opción: 302 Movido temporalmente y Para una url del dominio debemos habilitar en “Redirija a la URL canónica” la opción: 301 Movido permanentemente.
Como cambiar el nombre de dominio en PrestaShop
Accedemos a “Configure (Configuración)” >>> “Shop Parameters (Parámetros de la tienda)”>>> “Traffic y SEO”
Una vez dentro de SEO y URLs debemos ir al apartado de “Set Shop URL (Establecer URL de la tienda)”

Por ultimo debes de fijarte en los campos de Dominio de la tienda y Dominio SSL, y tienes que cambiar el dominio anterior por el nuevo dominio, evitando poner http:// o https:// , por ejemplo:
“hostingwebCloud.com” o “www.desafiointernet.com” si quieres que cargue con las www
Guardamos y ya estaría.
Agregar moneda PrestaShop
Deberemos habilitar o deshabilitar las monedas que nos parezcan convenientes.Para ello debemos entrar a Internarional>>>Localization .
Dentro de Localization debemos ir al apartado de Currencies y aquí podremos elegir que moneda activar o desactivar o incluso podríamos agregar alguna moneda nueva que no tengamos.
Agregar idiomas PrestaShop
En este apartado podremos habilitar o deshabilitar todos los idiomas que tengamos gracias al paquete de localización que hemos importado en pasos anteriores.Para ello debemos entrar a International>>>Localization
Una vez dentro debemos ir al apartado de Languages y ya podremos seleccionar que idioma queremos habilitar o deshabilitar o incluso agregar un lenguaje.

Subir tema a PrestaShop
Debemos entrar a Design>>>Theme & Logo
Una vez dentro podremos ver los temas ya instalados ya sea por nosotros o de forma predeterminada. Podremos elegir cualquiera de los temas que ya estan instalados o subir nuestro propio tema.
Si elegimos la opción de subir nuestro propio tema tendremos tres formas de hacer:
Importar desde nuestro ordenador
Importar el archivo comprimido directamente desde nuestro ordenador de forma local
Importar desde una web
Importar introduciendo una URL
Importar por FTP
Importar utilizando una conexión por FTP

Problemas más específicos
Si usted tiene algún problema con PrestaShop, puede escribir en la parte de comentarios o si es algo más técnico contacte con nosotros al soporte técnico.












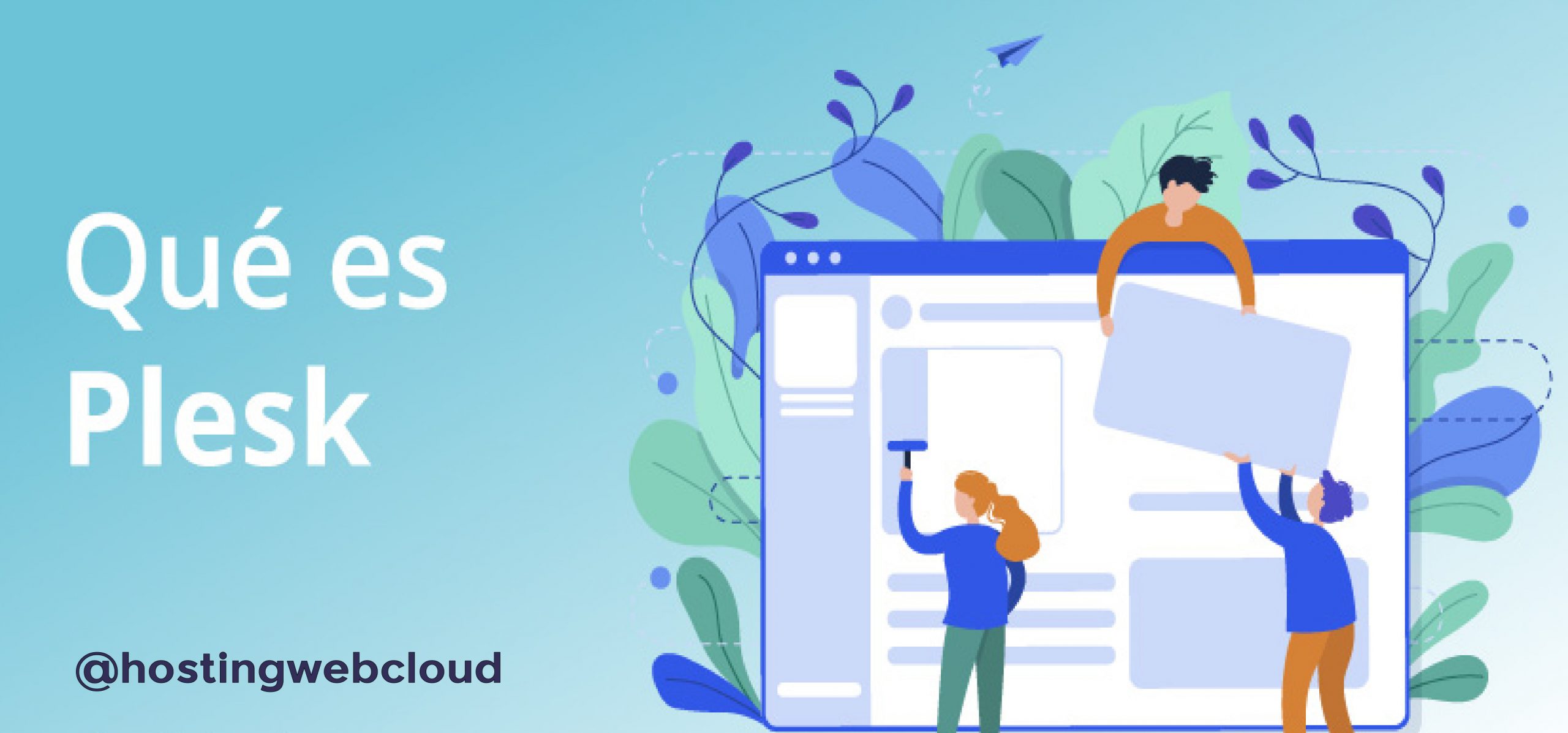
4 comentarios en «Guía Completa PrestaShop»
Buenas noches. En la tienda donde trabajo tenemos venta online y desde hace unos meses no permite comprar cantidades partidas, nuestro producto es textil y resulta un problema ya que los clientes solamente pueden comprar cantidades por unidades. No sé como solucionarlo.
Hola, buenos días Angeles. Hay módulos en prestashop que pueden añadir esa funcionalidad. Si nos puedes especificar un poco más, si tienes algún módulo ya instalado, tampoco veo tu página web. Un saludo
Hola hice un cambio al nombre de la carpeta administrador o de acceso al Backoffice. El problema es que cuando quiero instale un módulo me aparece un error ya que está dirección ando al nombre anterior que tenía dicha carpeta. Como soluciono esto? Existe algún archivo de configuración de rutas ?
Hola nos puedes manar por aqui o de modo privado el error que muestra ? ya que con el cambio de nombre deberia de funcionar.