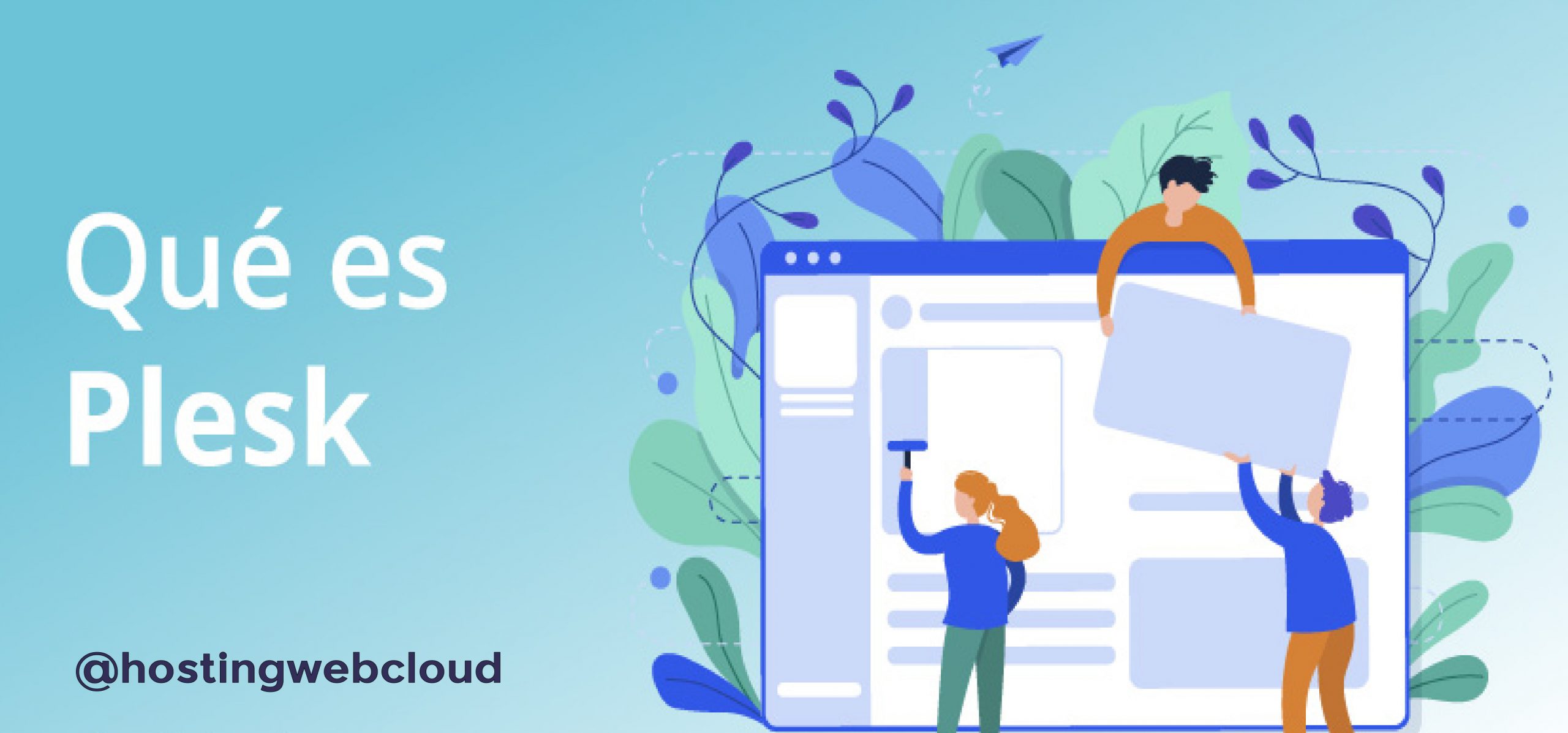Una vez sabido lo útil e importante que puede ser un tema de PrestaShop y lo hayamos elegido y descargado, toca subirlo a PrestaShop . Algo que puede llegar a ser muy sencillo pero tiene ciertos apartados que debemos aprender y conocer para poder utilizar de forma correcta dicho tema. Todo esto te lo explicaremos de forma detallada en esta guía.
Contenido
Subir tema a PrestaShop1.6 y 1.7
Una vez tengamos el archivo comprimido de nuestro tema el cual hemos descargado previamente. Deberemos subirlo, para ello tendremos varias opciones dependiendo del método que mejor nos parezca.
Para poder ver estas opciones de subidas lo primero que debemos hacer es acceder a:
Diseño>>>Tema y logotipo
En PrestaShop1.6 la forma de acceder a este apartado es ligeramente diferente:
Preferencias>>>Temas (Preferences>>>Themes)
Nos abrirá la siguiente ventana en la cual podremos ver los temas que tenemos descargados , subidos y activado. Ademas podemos ver que nos dan la posibilidad de añadir un nuevo tema (Add new Theme).

Formas de Importar tema a PrestaShop1.6 y 1.7
Seleccionamos agregar nuevo tema y nos aparecerán las opciones de importar desde tu ordenador (Import from your computer), importar desde la web (Import from the web), importar por ftp (Import from FTP).
-Importar desde tu ordenador PrestaShop1.6 y 1.7
Desde este apartado podemos subir el tema elegido y que previamente hemos descargado y subirlo desde nuestro ordenador.

-Importar desde la web PrestaShop1.6 y 1.7
Como su nombre indica con esta opción seremos capaces de importar archivos utilizando un enlace web. De esta forma PrestaShop descargara y subirá automáticamente el tema seleccionado.

-Importar por ftp PrestaShop1.6 y 1.7.
De esta forma importaremos el tema subiéndolo directamente nosotros utilizando FTP. Para ello nos conectaremos con el programa Filezilla.
Instalar y Configurar nuevo Tema PrestaShop1.6 y 1.7
Una vez importado sea por el medio que sea , le damos a la opción de Save (Guardar), se nos subirá el tema al PrestaShop y nos aparecerá en la ventana principal de “temas y logotipos”.
Desde aquí deberemos seleccionar el tema que hemos subido para así poder instalarlo, dándole al botón “Utilizar este tema”. Se nos instalara , este proceso puede variar su duración dependiendo del tema que estemos instalando.
Una vez instalado se nos habilitaran opciones para el tema de configuración y personalización, por ejemplo, “Seleccionar diseño” que nos dará la posibilidad de seleccionar y cambiar los diseño que deseemos para nuestro tema. Ademas de otras opciones con las que podemos seleccionar logotipos , etc.

De esta forma ya tendremos nuestro tema PrestaShop subido, instalado y configurado.
Conclusión Final
De esta forma y siguiendo nuestra guía paso a paso debería ser capaz de subir un tema PrestaShop sin ningún tipo de problema.
Si en cualquier caso tiene alguna duda os animamos a dejárnosla abajo en la caja de comentarios y responderemos encantados.